Зауставите Виндовс 10 од надоградње на следећу верзију или инсталирања ажурирања функција
Можете да омогућите поставку групне политике Изаберите циљну верзију ажурирања функције(Select the target Feature Update version) или користите кључ регистратора (Registry)ТаргетРелеасеВерсионИнфо(TargetReleaseVersionInfo) да бисте спречили Виндовс 10(Windows 10) да инсталира следећу исправку функције. Биће вам потребна администраторска дозвола и приступ смерницама групе(Group Policy) или регистру(Registry) применити ова подешавања.
Виндовс тим је уклонио опцију у којој би се могло одложити надоградњу(removed the option where one could defer to upgrade) на следеће ажурирање функција на скоро годину дана. Проблем је у томе што многи потрошачи желе да одложе инсталирање надоградње функције из више ваљаних разлога. Иако је Мицрософт(Microsoft) уклонио ту функцију, додали су нову функционалност. Виндовс 10(Windows 10) верзија 2004 вам омогућава да останете на једној одређеној верзији све док верзија не дође до краја животног века. У овом посту ћемо показати како можете да спречите надоградњу Виндовс 10(Windows 10) на следећу верзију.
Зауставите Виндовс 10(Stop Windows 10) од надоградње на следећу верзију
Постоје два начина да се то постигне. Политика групе(Group Policy) је доступна у Виндовс 10 (Windows 10) Про(Pro) и Ентерприсе(Enterprise) , али не и за Виндовс 10 (Windows 10) Хоме(Home) верзију. Али можете користити метод регистра(Registry) да постигнете исто у Виндовс 10 (Windows 10) Хоме(Home) . Овај метод вам такође даје моћ да пређете на тачну верзију оперативног система Виндовс(Windows) , а не да принудно вршите надоградњу на најновију верзију оперативног система Виндовс 10(Windows 10) .
Изаберите циљну верзију ажурирања функције у (Feature Update)смерницама групе(Group Policy)
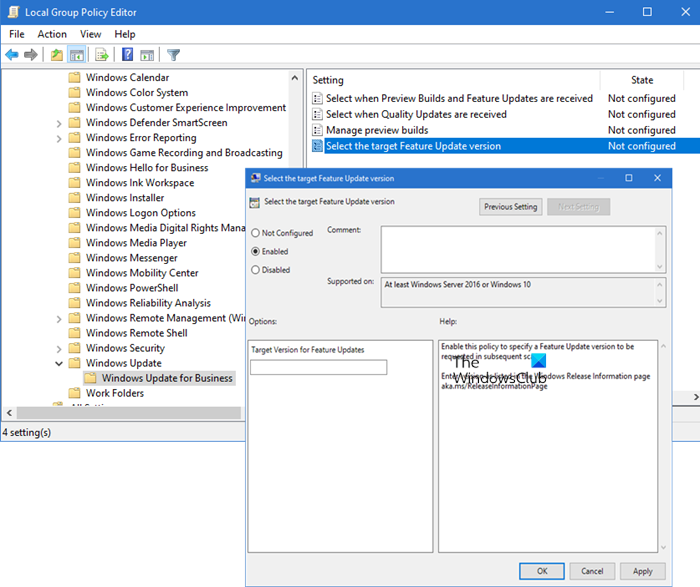
Откуцајте(Type) гпедит.мсц у одзивнику за покретање(Run) ( Win + R ) и притисните тастер Ентер(Enter)
Идите на следећу путању
Computer Configuration > Administrative Templates > Windows Components > Windows Update > Windows Update for Business
Двапут кликните на Полису — Изаберите циљну верзију ажурирања функције(Select the target Feature Update version) и поставите статус на Омогућено.(Enabled.)
Омогућите ову смерницу да бисте навели верзију ажурирања(Update) функција која ће се тражити у наредним скенирањима.
У оквир за текст у који треба да унесете верзију, унесите тачну вредност као што видите на објављеној страници (see in the released page )
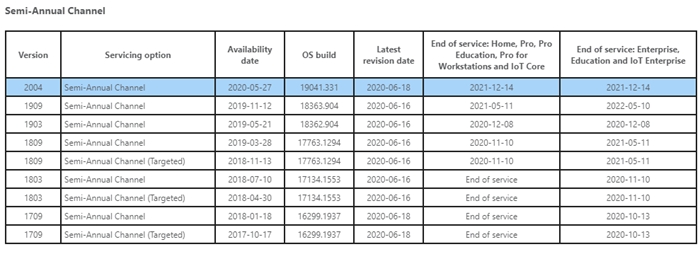
Ако изаберете в1909, ажурирање за Виндовс(Windows) ће преузети 1909 и задржати га на овој верзији до истека. Обично, када инсталирате старију верзију, добијате упит за новију верзију и компатибилност. Ова политика осигурава да останете у истој верзији док не уклоните или онемогућите подешавања.
Подесите(Set) вредност кључа регистратора ТаргетРелеасеВерсионИнфо(TargetReleaseVersionInfo Registry)
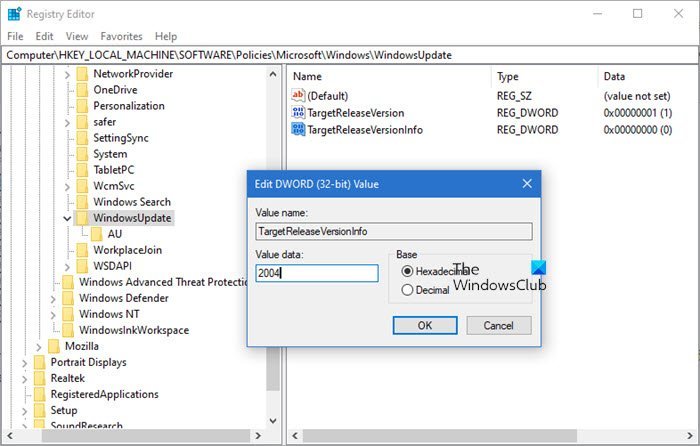
Отворите уређивач регистра(Registry Editor) тако што ћете откуцати Регедит(Regedit) у одзивнику за покретање(Run) ( Win + R ), а затим притисните тастер Ентер(Enter)
Иди на:
HKLM\SOFTWARE\Policies\Microsoft\Windows\WindowsUpdate
Пронађите две (Locate two) ДВОРД(DWORD) датотеке и поставите вредност као испод. Ако не постоје, креирајте их на следећи начин:
- ТаргетРелеасеВерсион = 1
- ТаргетРелеасеВерсионИнфо = 2004
Вредност треба да буде тачан број као у полугодишњој листи канала на линку изнад. Замените 2004 одговарајућом верзијом коју желите.
Након тога, мораћете поново да покренете рачунар. Када се поновно покретање заврши, пријавите се и идите на Виндовс Упдате(Windows Update) и проверите да ли је верзија ажурирања доступна за преузимање. Једном инсталиран, остаће на овој верзији.
Иако је Мицрософт(Microsoft) уклонио одложену поставку, али у замену за то добијате одличну опцију коју можете назвати и бирачем ажурирања функција(Feature Update Chooser) .
Надам се да ће вам пост помоћи да спречите надоградњу Виндовс 10 на следећу верзију.
Related posts
Вин Упдате Стоп: Онемогућите ажурирања за Виндовс на Виндовс 10
Нове функције у Виндовс 10 верзији 20Х2 ажурирање октобра 2020
Како управљати или зауставити ажурирање Виндовс 10 помоћу ВАУ Манагер-а
Потенцијална грешка у бази података Виндовс Упдате откривена је у оперативном систему Виндовс 10
Шта су то Мицрософт Упдате Хеалтх Тоолс које видим у оперативном систему Виндовс 10?
Шта је ажурирање проширења Фортемедиа у оперативном систему Виндовс 10?
Најбоље праксе за побољшање времена инсталације Виндовс Упдате-а
Како да поправите шифру грешке Виндовс Упдате 80244010
Деинсталирајте ажурирања за Виндовс без опције деинсталирања у оперативном систему Виндовс 10
Виндовс наставља да нуди или инсталира исто ажурирање
Где пронаћи и како прочитати дневник ажурирања оперативног система Виндовс 11/10
Виндовс Упдате и безбедносне поставке у оперативном систему Виндовс 10
Софтверска компонента компаније Соунд Ресеарцх Цорп у ажурирању за Виндовс 10
Објашњење Виндовс 10 Упдате Сервице Цаденце
Виндовс Упдате није успео да се инсталира са кодом грешке 0к8024004а
Објашњавање модерног хоста за подешавање у оперативном систему Виндовс 10. Да ли је безбедно?
Виндовс Упдате клијент није успео да открије са грешком 0к8024001ф
Поправите грешку Виндовс Упдате 0к800ф0989 на Виндовс 11/10
Примена ажурирања функција конфигурисана са Сафегуард групним смерницама
Зауставите потпуно ажурирање Виндовс 10 [ВОДИЧ]
