ВХЕА_УНЦОРРЕЦТАБЛЕ_ЕРРОР, 0к00000124 БСОД [Поправљено]
И мале и велике модификације на рачунару могу изазвати грешке. Једна од најчешћих грешака на плавом екрану(Blue Screen) је ВХЕА НЕИСПРАВЉИВА ГРЕШКА(WHEA UNCORRECTABLE ERROR) , Систем је наишао на хардверску(The system encountered an uncorrectable hardware) грешку која се не може исправити, код 0к00000124(0x00000124) . На основу података о грешци које пружа Виндовс архитектура хардверских грешака(Windows Hardware Error Architecture) ( ВХЕА(WHEA) ), ова провера грешке указује да је дошло до фаталне хардверске грешке. То може бити узроковано РАМ меморијом(RAM) , чврстим диском(Hard Drive) или било којом другом хардверском компонентом. Обично је повезан са физичким кваровима хардвера. То може бити повезано са топлотом, неисправним хардвером, меморијом или чак процесором који почиње да квари или је отказао.
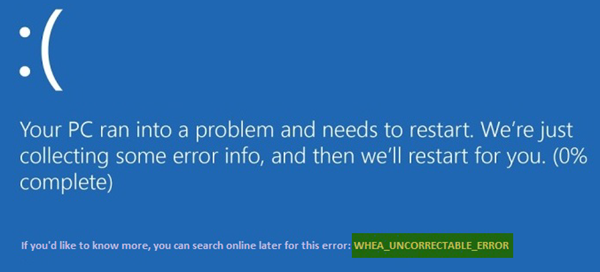
ВХЕА_УНЦОРРЕЦТАБЛЕ_ЕРРОР 0к00000124 БСОД(BSOD)
Ако добијете ову грешку, то значи да је дошло до хардверске грешке и да се ваш рачунар изненада искључио да би се заштитио од губитка података. Следеће потенцијалне поправке се могу извршити да би се поправиле БСОД(BSOD) грешке повезане са кодом грешке СТОП 0к00000124(STOP 0x00000124) на Виндовс 10-
- Онемогућите Оверцлоцкинг ако сте га омогућили
- Уверите се да системи за хлађење вашег рачунара раде
- Покрените дијагностику да проверите меморију
- Ажурирајте или вратите управљачке програме.
- Коришћење провере системских датотека.
- Онемогућите примену дигиталног потписа драјвера(Digital Driver Signature Enforcement) .
Ако обично имате тенденцију да креирате тачку за враћање система(System Restore) , можете покушати да поништите све измене на рачунару тако што ћете извршити Опоравак система . Друго, препоручује се да ове задатке наведене у наставку обављате само у безбедном режиму са умрежавањем(Safe Mode with Networking) .
1] Онемогућите(Disable) Оверцлоцкинг ако сте га омогућили
Ако је Оверцлоцкинг омогућен, покушајте да га онемогућите. Ово би требало да помогне.
2] Уверите се да системи за хлађење вашег рачунара раде
Морате да отворите хардвер и проверите да ли системи за хлађење рачунара, попут вентилатора, итд., раде нормално.
3] Покрените дијагностику система
Покрените Виндовс алатку за дијагностику меморије(Windows Memory Diagnostics Tool) да бисте потврдили да системска меморија није неисправна.
4] Ажурирајте или вратите управљачки програм
Мање је вероватно, али могуће је да управљачки програм узрокује квар хардвера. Дакле, ако сте недавно ажурирали управљачки програм, вратите се назад. Ако користите стари управљачки програм уређаја, погледајте да ли су доступне исправке. Ако је потребно, деинсталирајте, а затим поново инсталирајте драјвер, чије име је можда поменуто на плавом екрану(Blue Screen) . Овај пост ће вам показати како да ажурирате или вратите драјвере .
На пример, ако се ради о драјверу сисраид4.сис(sisraid4.sys) , пошто је то Виндовс(Windows) системски драјвер, можете покренути и Систем Филе Цхецкер(System File Checker) . сисраид4.сис(sisraid4.sys) је СиС АХЦИ Стор-Минипорт драјвер(SiS AHCI Stor-Miniport Driver) и дигитално је потписан од стране Мицрософт Виндовс(Microsoft Windows) -а .
5] Покрените проверу системских датотека
Покрените командну линију (Администратор)(Run Command Prompt (Admin)) , унесите следећу команду да бисте покренули Проверу системских датотека , а затим притисните Ентер.
sfc /scannow
Поново покрените систем након што се скенирање заврши.
Ово ће поправити све лоше или оштећене колекције ваших системских датотека.
6] Онемогућите примену дигиталног потписа драјвера(Disable Digital Driver Signature Enforcement)
Почните(Start) тако што ћете поново покренути рачунар из менија Старт(Start) и изабрати опцију док притиснете тастер Схифт(Shift) .
То ће приказати напредни мени за покретање(Advanced Boot Menu) . Кликните(Click) на Решавање проблема. (Troubleshoot. )Сада изаберите Подешавања покретања.(Startup Settings.)

На крају, изаберите опцију која каже Онемогући примену потписа возача(Disable driver signature enforcement) .(Disable driver signature enforcement.)
Покрените(Boot) рачунар нормално. Проверите да ли то решава ваше проблеме.
All the best!
Related posts
ИЗУЗЕТАК СИСТЕМА НИЈЕ ОБРАЂЕН (лдиагио.сис) БСОД
СИСТЕМ_СЕРВИЦЕ_ЕКСЦЕПТИОН (кс.сис) БСОД грешка на Виндовс 11/10
Поправи БСОД грешку ЕКСФАТ ФИЛЕ СИСТЕМ (волмгр.сис) на Виндовс 11/10
ДРИВЕР_ВЕРИФИЕР_ДЕТЕЦТЕД_ВИОЛАТИОН БСОД грешка на Виндовс 10
Поправи БСОД грешку БУГЦОДЕ_НДИС_ДРИВЕР неуспешне ндис.сис
Ваш рачунар је наишао на проблем и мора се поново покренути
Поправите грешку на плавом екрану УСБКСХЦИ.сис у оперативном систему Виндовс 10
Како да поправите грешку плавог екрана смрти у оперативном систему Виндовс 11/10
Поправите грешку хардлоцк.сис Блуе Сцреен Оф Деатх у Виндовс 11/10
Поправи грешку ПАГЕ_ФАУЛТ_ИН_НОНПАГЕД_АРЕА 0к00000050
Поправи БСОД грешку Нду.сис на Виндовс 11/10
ИНВАЛИД_КЕРНЕЛ_ХАНДЛЕ БСОД грешка 0к00000093
Поправите грешку Нтфс.сис Фаилед БСОД у оперативном систему Виндовс 10
ДРИВЕР_ИРКЛ_НОТ_ЛЕСС_ОР_ЕКУАЛ (ндистпр64.сис) БСОД
Бесплатне апликације за генератор лажног плавог екрана смрти за Виндовс 10
РЕФРЕНЦЕ БИ ПОИНТЕР БСОД са грешком 0к00000018 на Виндовс-у
Плави екран смрти БСОД се пребрзо поново покреће у Виндовс-у?
Шта значи ова Виндовс порука о грешци?
Поправите грешку Клиф.сис плавог екрана у оперативном систему Виндовс 11/10
Поправи ФацеИт.сис, рзудд.сис или АцмеВидео.сис БСОД грешку на Виндовс 10
