Визуализер обавештења вам омогућава да тестирате обавештења апликација
Виндовс(Windows) 10 приказује обавештења у Акционом центру(Action Center) , на веома згодан начин тако да можете да категоризујете сва обавештења према свом приоритету. Међутим, обавештење се појављује глатко када га програмер правилно кодира. Ако сте програмер Виндовс(Windows) софтвера и желите да проверите како ће ваша апликација приказивати обавештења на различитим уређајима, можете да искористите помоћ апликације (app)Нотифицатионс Висуализер(Notifications Visualizer) која ће вам омогућити да проверите примере различитих обавештења о вашој апликацији која није у развоју у Акционом центру(Action Center) .
Апликација Висуализер за обавештења Виндовс продавница(Visualizer Windows Store)
Ако сте програмер, сигурно сте размишљали о форматирању и стилу обавештења. Како вам Виндовс 10(Windows 10) омогућава да прелазите између режима радне површине(Desktop) и таблета(Tablet) , прихватићете да је веома важно да ваша обавештења одговарају на оба дизајна. Штавише, програмери мобилних апликација такође треба да воде рачуна о мобилној верзији обавештења.
Нотифицатионс Висуализер(Visualizer) је апликација која омогућава корисницима да провере различита обавештења као што су календар(Calendar) , време(Weather) , мапе(Maps) , пошта(Mail) и тако даље. Да бисте започели, преузмите и инсталирајте ову бесплатну апликацију из Виндовс продавнице(Windows Store) на Виндовс 10 машини.

Можете подесити различите параметре као што је број верзије ОС-а (можете изабрати један између Build 15063/14393/10586/10240 ), назив обавештења, боја, вредност значке, итд. Такође можете прилагодити подразумевани логотип за различита обавештења. Најважнији задатак је избор уређаја. Имате три различите опције, тј . Десктоп(Desktop) , Таблет(Tablet) и Мобиле(Mobile) .
Након подешавања свега на овој картици, идите на следећи одељак. Овде можете проверити и уредити корисна оптерећења. То јест, можете одабрати категорију обавештења. Такође је могуће направити резервну копију ваших корисних података, извести у код, итд. Такође можете да закачите било коју плочицу у мени Старт(Start) .
Ако сте завршили са делом за уређивање, требало би да проверите обавештење које се налази у следећем одељку. Овде можете поново уредити код ако желите. Након што извршите све промене, притисните дугме Поп тоаст(Pop toast ) које је видљиво у доњем десном делу.
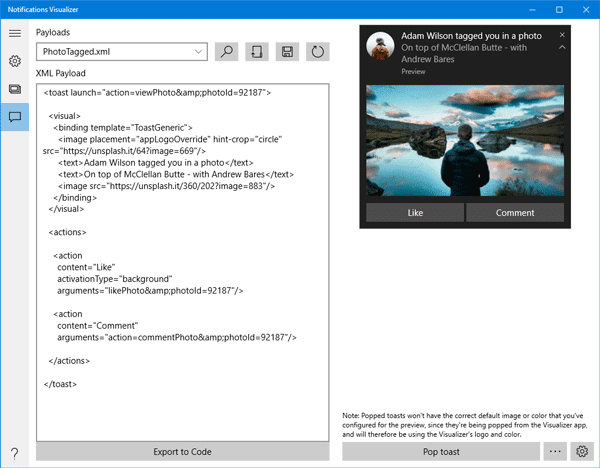
Видећете пример обавештења директно на екрану. Појавиће се баш као оригинално обавештење. На основу категорије вашег обавештења, можете изабрати и даљу радњу.
Ако сте програмер апликација и желите да тестирате различита обавештења, чини се да је Нотифицатион Висуализер(Notification Visualizer) згодна апликација. Ова апликација долази од вас из Мицрософт МСДН(Microsoft MSDN) -а и доступна је у Виндовс продавници(Windows Store)(Windows Store) .
Related posts
Најбоље бесплатне Подцаст апликације за Виндовс рачунар
ПицсАрт нуди прилагођене налепнице и ексклузивно 3Д уређивање на Виндовс 10
Како омогућити или онемогућити функцију архивирања апликација у оперативном систему Виндовс 11/10
Дугме Додај у фаворите је засивљено у апликацији Фотографије
3 најбоље Реддит апликације за Виндовс 10 које су доступне у Виндовс продавници
Како да креирате сопствени емоџи у оперативном систему Виндовс 10 помоћу апликације Моји Макер
Упс! Нисмо могли да сачувамо то - апликацију Виндовс фотографије
Како зауставити покретање апликација у позадини у оперативном систему Виндовс 11/10
Најбоље апликације за праћење батерије, аналитику и статистику за Виндовс 11/10
Униграм је Телеграм клијент за Виндовс 10 ПЦ
Апликација Пхотос се руши са грешком система датотека у оперативном систему Виндовс 11/10
Поправка: Апликација Пхотосхоп Елементс пада на Виндовс рачунару
Фотор: бесплатна апликација за уређивање слика за Виндовс 10
Изгледа да немате дозволу да сачувате промене у овој датотеци
Лако пријавите своје порезе помоћу апликације ТурбоТак за Виндовс 10
Где апликација Камера и апликација Фотографије чувају слике и видео записе у Виндовс-у
Преузмите апликацију Адобе Реадер за Виндовс 10 из Мицрософт Сторе-а
Како додати Хинглисх тастатуру на Виндовс 10 рачунар
Како да се поново региструјете или поново инсталирате Мицрософт Сторе апликације у оперативном систему Виндовс 11/10
Апликација Маил и Цалендар се замрзава, руши или не ради у оперативном систему Виндовс 11/10
