Виндовс не може да потврди дигитални потпис (Код 52)
Неки корисници Виндовс(Windows) -а виде грешку у Девице Манагер(Device Manager) -у или ДКСДиаг(DXDiag) -у Windows 11/10 која каже:
Windows cannot verify the digital signature for the drivers required for this device. A recent hardware or software change might have installed a file that is signed incorrectly or damaged, or that might be malicious software from an unknown source. (Code 52)
У овом чланку ћемо вам показати како да исправите грешку уз помоћ неколико једноставних решења.
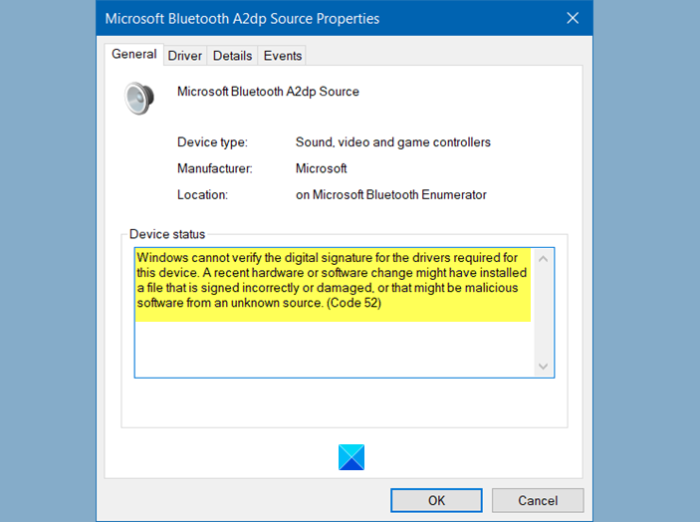
Виндовс не може да провери дигитални потпис ( код 52(Code 52) )
Ово су ствари које можете да урадите да бисте поправили Виндовс(Windows) не може да потврди дигитални потпис ( Цоде 52(Code 52) ) на Виндовс(Windows) 11/10:
- Преузмите драјвер са веб локације продавца
- Уклоните УСБ горњи филтер(Remove USB Upper Filter) и доњи(Lower Filter) филтер
- Онемогућите примену потписа возача(Driver Signature)
Хајде да причамо о њима детаљно.
1] Преузмите драјвер(Download Driver) са веб локације продавца
Два најчешћа разлога због којих се неко суочава са овом грешком су ако покушају да инсталирају драјвер са непоузданог сајта. Дакле, ако сте инсталирали драјвер негде другде, али са сајта продавца, можда ћете се суочити са овом грешком. Други разлог зашто се можете суочити са овим проблемом је ако су датотеке драјвера оштећене.
Решење ће у оба случаја бити исто. Морате само да деинсталирате драјвер и поново га инсталирате са веб локације продавца.

Да бисте деинсталирали управљачки програм, можете пратити дате кораке.
- Покрените Девице Манагер (Device Manager ) из Старт менија.
- Кликните десним тастером миша(Right-click) на драјвер који вам ствара проблеме и изаберите Деинсталирај уређај.(Uninstall device.)
- Кликните на Деинсталирај (Uninstall ) да бисте потврдили радњу.
Сада га поново инсталирајте са веб локације продавца и проверите да ли је проблем решен.
2] Уклоните УСБ горњи филтер и доњи филтер уносе( USB Upper Filter and Lower Filter entries)

Ако је проблем са УСБ(USB) драјверима, покушајте да уклоните уносе УСБ горњег(USB Upper) и доњег фајла преко (Lower Filer)уређивача регистра(Registry Editor) и видите да ли је проблем решен.
Да бисте то урадили, покрените Регистри Едитор (Registry Editor ) из Старт менија (Start Menu ) и идите до следеће локације.
Computer\HKEY_LOCAL_MACHINE\SYSTEM\CurrentControlSet\Control\Class\{36fc9e60-c465-11cf-8056-444553540000}
Сада потражите горњи (Upper Filer ) и доњи фајл(Lower Filer ) и избришите их оба.
Ако немате горњи(Upper Filter) и доњи филтер(Lower Filter) на поменутој локацији, можете прескочити овај корак.
На крају, поново покрените рачунар и проверите да ли је проблем решен.
Повезано(Related) : Поправка Учитавање драјвера за монитор хардвера(Failed to load Hardware Monitor driver) на Виндовс рачунару није успело.
3] Онемогућите(Disable Driver Signature) примену потписа возача
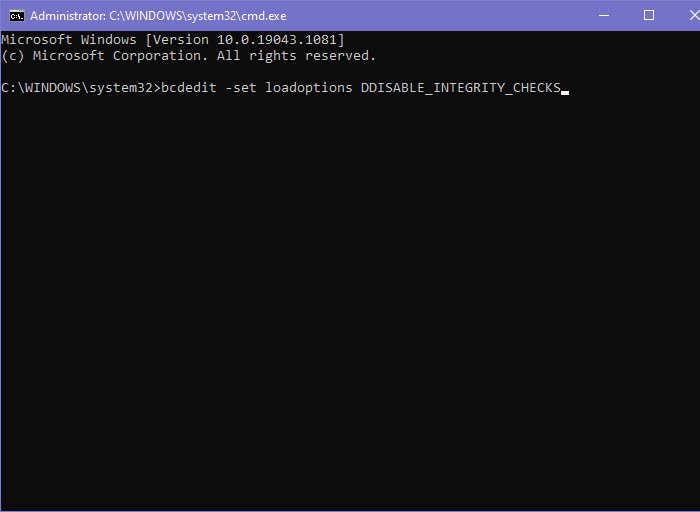
Ако ништа не ради и желите да користите овај драјвер у било ком облику, покушајте да онемогућите проверу интегритета(Integrity Check) . Онемогућавање спровођења потписа возача(Disabling Driver Signature enforcement) ће забранити Виндовс(Windows) -у да покуша да провери дигитални потпис и интегритет драјвера. Дакле, да видимо како то онемогућити.
Покрените командну линију (Command Prompt ) као администратор из Старт менија(Start Menu) , откуцајте следеће команде једну по једну и истовремено притисните Ентер .(Enter)
bcdedit -set loadoptions DDISABLE_INTEGRITY_CHECKS
bcdedit -set TESTSIGNING ON
Ако ово не успе, покушајте да покренете други скуп команди у повишеној командној линији(Elevated Command Prompt) и видите да ли то решава проблем.
bcdedit /deletevalue loadoptions
bcdedit -set TESTSIGNING OFF
Сада поново покрените рачунар и проверите да ли решава проблем.
Надамо се да ћете овим решењима моћи да поправите грешку драјвера .(Driver)
Повезано: (Related: )Кодови грешака менаџера уређаја заједно са решењима.(Device Manager Error Codes along with solutions.)
Related posts
Инсталирајте Реалтек ХД аудио драјвер Грешка, грешка ОкЦ0000374 на Виндовс 10
Покретање драјвера за овај уређај је блокирано (код 48)
Овај уређај не може да пронађе довољно бесплатних ресурса које може да користи (Код 12)
Поправите грешку Виндовс Упдате 0к800ф024б на Виндовс 10
Овај рачунар не испуњава минималне услове за инсталирање софтвера
Уређај захтева даљу грешку при инсталацији на Виндовс 11/10
ДУМо скенира ваш Виндовс систем у потрази за ажурирањима драјвера за хардвер
Како да видите информације о управљачком програму за Ви-Фи мрежу у оперативном систему Виндовс 11/10
Поправите шифру грешке 30038-28 приликом ажурирања система Оффице
Овај уређај није успео и у току је ресетовање (код 54)
Није било потписа у предмету - Детаљи о потпису возача
Реалтек мрежни контролер није пронађен у Девице Манагер-у
ИПерсистФиле Чување није успело, код 0к80070005, приступ је одбијен
Најбољи бесплатни софтвер за ажурирање драјвера за Виндовс 11/10
Јава ажурирање није завршено, код грешке 1618
Решите проблем са драјвером генеричког ПнП монитора у оперативном систему Виндовс 11/10
Поправи Мицрософт Оффице код грешке 0к426-0к0
Како инсталирати МИДИ драјвере у Виндовс 11/10
Поправите Амазон Приме Мусиц грешке кода 180, 119, 181 или 200
Уклоните све непостојеће уређаје на Виндовс 10 помоћу алата за чишћење уређаја
