Виндовс је успешно учитао драјвер уређаја (код 41)
Ако наиђете на поруку о грешци Виндовс је успешно учитао драјвер уређаја за овај хардвер, али не може да пронађе хардверски уређај(Windows successfully loaded the device driver for this hardware but cannot find the hardware device) са кодом грешке 41(Error Code 41) , онда је овај пост намењен да вам помогне са решењима која можете покушати да вам помогне да успешно решите овај проблем.
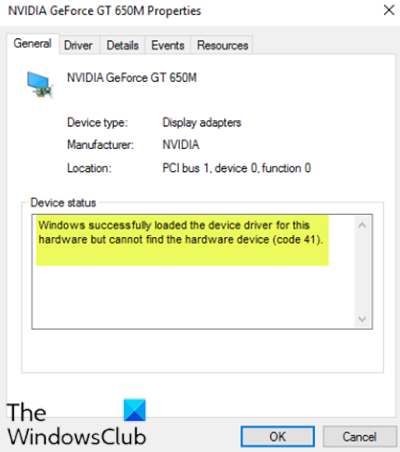
Иако се овај проблем може појавити у различитим окружењима, најчешће се може наћи када покушате да користите CD/DVD уређај и добијете поруку која вашу диск јединицу чини бескорисном. Можда ће вам такође недостајати читаве партиције из фасцикле овог рачунара.
(This PC folder.)
Виндовс(Windows) је успешно учитао драјвер уређаја за овај хардвер, али не може да пронађе хардверски уређај ( шифра 41(Code 41) )
Ако сте суочени са овим, можете испробати наша препоручена решења у наставку без посебног редоследа и видети да ли то помаже у решавању проблема.
- Уредите унос у регистратору
- Деинсталирајте и поново инсталирајте уређај
- Ручно ажурирајте управљачки програм уређаја
Хајде да погледамо опис процеса који се односи на свако од наведених решења.
1] Уредите унос у регистратору
Пошто је ово операција регистратора, препоручује се да направите резервну копију регистра(back up the registry) или креирате тачку за враћање система као неопходне мере предострожности. Када завршите, можете наставити на следећи начин:
- Притисните Windows key + R да бисте позвали дијалог Покрени.
- У дијалогу Покрени откуцајте
regeditи притисните Ентер да бисте отворили уређивач регистра(open Registry Editor) . - Идите или идите на путању кључа регистратора у наставку:
HKEY_LOCAL_MACHINE\System\CurrentControlSet\Control\Class\{4d36e965-e325-11ce-bfc1-08002be10318}
- На локацији, у десном окну, кликните десним тастером миша и избришите унос УпперФилтерс(UpperFilters) и ЛоверФилтерс(LowerFilters) .
- Поново покрените рачунар.
Ако уноси нису присутни на тој локацији, можете прећи на следеће решење.
2] Деинсталирајте(Uninstall) и поново инсталирајте уређај
Урадите следеће:
- Притисните Windows key + X да бисте отворили Повер Усер Мену(Power User Menu) .
- Додирните М(M) тастер на тастатури да бисте отворили Управљач уређајима(open Device Manager) .
- Када се отвори Управљач уређајима(Device Manager) , идентификујте проблематичан уређај (обично има жути узвичник) и кликните десним тастером миша на њега.
- Кликните на Деинсталирај уређај(Uninstall device ) из контекстног менија.
- Кликните на ОК( OK) на упиту за потврду поруке.
- Када се деинсталација заврши, померите курсор на траку менија и кликните на Акција(Action) .
- Затим кликните на Скенирај за промене хардвера(Scan for hardware changes) и сачекајте да се процес заврши.
Виндовс 10 ће аутоматски открити хардвер и инсталирати га на ваш рачунар.
- Поново покрените(Reboot) рачунар да би промене ступиле на снагу.
Грешка би сада требало да буде отклоњена.
3 ] Ручно(] Manually) ажурирајте управљачки програм уређаја
Ово решење захтева да или ручно ажурирате своје управљачке програме преко Девице Манагер-а(update your drivers manually via the Device Manager) или можете да добијете ажурирања управљачких програма у одељку Опциона ажурирања(get the driver updates on the Optional Updates) у оквиру Виндовс Упдате(Windows Update) . Најновију верзију проблематичног управљачког програма уређаја(download the latest version of the problematic device driver) можете преузети са веб локације произвођача.
Надам се да ово помаже!
Related posts
Поправи шифру грешке Виндовс резервне копије 0к8078012Д, операција резервне копије није успела
Виндовс шифре грешке и алатке за тражење порука
Поправите шифру грешке управљачког програма уређаја 41
Виндовс не може да потврди дигитални потпис (Код 52)
Поправите грешку која није пронађена Црипт32.длл или недостаје у оперативном систему Виндовс 11/10
Жао нам је, нисмо могли да отворимо грешку ван мреже у оперативном систему Виндовс 10
Грешка функције ЛоадЛибрари СТАТУС ДЛЛ НИЈЕ ПРОНАЂЕН у оперативном систему Виндовс 10
Ваше маргине су прилично мале Грешка штампања у оперативном систему Виндовс 11/10
Поправите грешке у д3дк длл датотеци у оперативном систему Виндовс 11/10
Поправи грешку Виндовс Дефендер-а 0к800б0100 на Виндовс 11/10
Како да поправите грешке Кернел32.длл у оперативном систему Виндовс 11/10
Дајте нам минут, ажурирамо поруку апликације на Виндовс 11/10
Поправите Мирроред Волуме који недостаје након поновне инсталације Виндовс 11/10
Како да поправите грешку апликације Фотографије 0к80070020 на Виндовс 11/10
Грешка ИД-а догађаја 158 – Додела идентичних ГУИД-ова диска у оперативном систему Виндовс 10
Наведени корисник нема валидну грешку профила
Како да поправите Виндовс не може да пронађе „/ОнлинеУпдате/ЛивеУпд.еке“
Виндовс Сетуп није могао да конфигурише Виндовс да ради на хардверу рачунара
Поправи иТунес грешку код 5105, Ваш захтев се не може обрадити
Поправка Не могу да дођем до грешке ВПН сервера на ПИА на Виндовс 11
