Виндовс апликације или програми се отварају и затварају одмах у оперативном систему Виндовс 11/10
Понекад се може десити да се апликација Мицрософт Сторе(Microsoft Store) или класични програм(Program) нагло затвори чим је покренете. То се може десити са класичним, тј. програмима заснованим на ЕКСЕ(EXE based programs) -у или чак са УВП апликацијама(UWP apps) које преузимате са Мицрософт Сторе(Microsoft Store) -а , познатим као УВП(UWP) апликације.
Најтежи део у овим ситуацијама је то што не постоји фиксни разлог зашто се то дешава. То може бити због проблема са дозволом или проблема са складиштењем или проблемом са инсталацијом. Могућности су огромне. Ипак, у овом посту ћемо предложити нека решења за проблем где се Виндовс 11/10 апликације отварају и затварају одмах.
Овде ћемо говорити и о класичним програмима и о УВП апликацијама(UWP Apps) . УВП(UWP) апликације такође укључују игре . Дакле, ако било која од игара које сте преузели из продавнице изазива проблем, то ће вам помоћи да га решите.
Виндовс програми се неочекивано затварају
Ако се апликација Мицрософт Сторе УВП(Microsoft Store UWP) или класични еке програм(Program) неочекивано затворе чим је покренете, можете да је ресетујете, поправите или поново инсталирате. Хајде да прво погледамо Вин32(Win32) програме.
1] Поправите програм
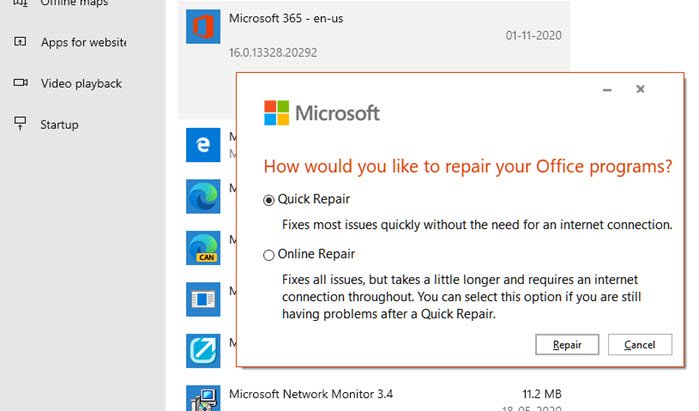
Многи програми долазе са уграђеном опцијом поправке или програмер нуди програм који вам може помоћи да поправите софтвер. Пошто не говоримо о једном одређеном софтверу, можда ћете морати да претражујете да ли дотични програм нуди нешто слично.
Инсталирани програм можете поправити преко Подешавања(Settings) или Контролне табле(Control Panel) .
2] Покрените са администраторским привилегијама
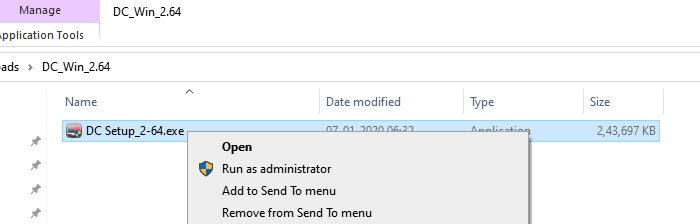
Можда је потребно да се апликација покрене са администраторском дозволом да би исправно радила. Обично ће програми осигурати да се УАЦ(UAC) промпт појави, али ако из неког разлога није у могућности да га прикаже, ево шта можете да урадите.
Сваки пут када желите да покренете програм, кликните десним тастером миша и изаберите опцију „ Покрени(Run) као администратор“. Или можете пратити овај водич да бисте га подесили да се увек покреће са администраторским привилегијама.
3] Деинсталирајте и поново инсталирајте програме
Ако ништа друго не ради, можете деинсталирати и затим поново инсталирати програм. Овај пут када то урадите, обавезно покрените инсталатер са администраторском дозволом. То ће осигурати да има сву дозволу која му је потребна.
Виндовс 11/10 апликације се отварају и затварају одмах
Испробајте следеће методе да бисте видели да ли то помаже УВП(UWP) апликацијама да прате ово понашање како бисте решили проблем. За неке од њих ће вам требати администраторска дозвола.
1] Покрените алатку за (Run)решавање проблема са Виндовс(Windows Apps Troubleshooter) апликацијама
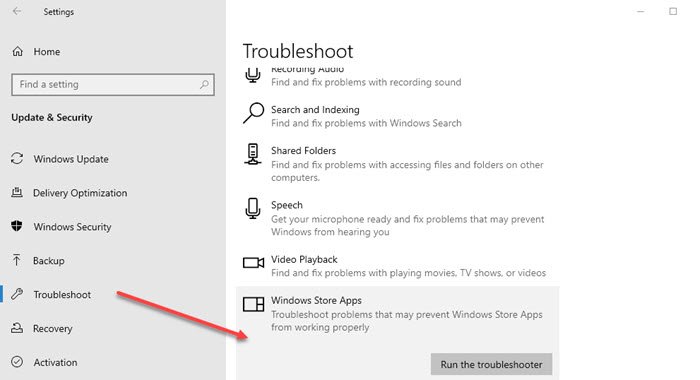
Идите на Виндовс 10 (Windows 10) подешавања(Settings) ( Win+1 ) и идите на Ажурирање(Update) и Security > Troubleshoot . Покрените алатку за решавање проблема са апликацијама у Виндовс продавници .(Windows Store Apps)
Када покренете ову алатку за решавање проблема са апликацијом , она аутоматски решава неке од основних проблема који могу да спречавају рад ваше продавнице или апликација – као што су нижа резолуција екрана, нетачна подешавања безбедности или налога итд.
2] Поправите или ресетујте УВП апликацију
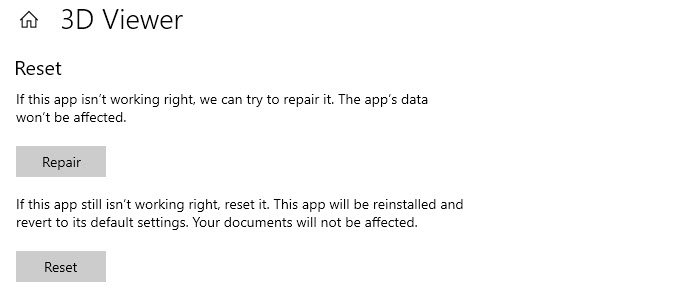
Као што поправљамо или поново инсталирамо класичне програме, УВП апликације се могу ресетовати(UWP apps can be reset) . Када се изврши ресетовање, понашаће се као да је програм поново инсталиран.
- Отворите подешавања(Settings) оперативног система Виндовс 10 ( Win + 1 ) и идите на одељак Апликације(Apps) .
- Изаберите апликацију и кликните на везу Напредне(Advanced) опције
- Померите се да бисте пронашли одељак Ресетовање(Reset) и имате две опције.
- Поправка—То(Repair—It) ће помоћи ако апликација не ради како треба. То не утиче на податке апликације.
- Ресетовање—Ако горња опција не помогне, апликација ће бити поново инсталирана и враћена на подразумевана подешавања
Обавезно(Make) прво користите опцију Поправи(Repair) , а затим опцију Ресетуј .(Reset)
3] Поново инсталирајте апликације из Виндовс продавнице
Ако ресетовање и поправка не функционишу, било би најбоље да поново инсталирате апликације Виндовс продавнице(Windows Store) . Прво ћете морати да га деинсталирате, а овде можете да користите ПоверСхелл команду, Виндовс подешавања или 10АппсМанагер.(PowerShell Command, Windows Settings, or 10AppsManager.)
Након што сте то урадили, посетите Мицрософт Сторе(Microsoft Store) да бисте је преузели и инсталирали.
Када кликнем на апликацију(App) , она се одмах затвара
Ако се ваше апликације отворе када кликнете на њу и аутоматски се одмах затворе, онда је или њена инсталација оштећена или процес треће стране омета њено несметано функционисање. Поправка апликације или решавање проблема у стању чистог покретања(Clean Boot State) сигурно ће помоћи.
Прочитајте(Read) : Мицрософт продавница се не отвара или се затвара одмах након отварања(Microsoft Store not opening or closes immediately after opening) .
Надам се да је пост било лако пратити.
Related posts
Апликација Пхотос се руши са грешком система датотека у оперативном систему Виндовс 11/10
Апликација Филмови и ТВ се замрзава, не ради или се отвара на Виндовс 11/10
Решавање проблема са апликацијама у Виндовс продавници за Виндовс 11/10
Кеш Виндовс продавнице може бити оштећен у оперативном систему Виндовс 11/10
Програми који не реагују у оперативном систему Виндовс 11/10
Апликација Мицрософт фотографије недостаје или не ради у оперативном систему Виндовс 11/10
Како да направите пречицу за отварање апликација Мицрософт Сторе-а у оперативном систему Виндовс 11/10
10 најбољих ТВ апликација уживо за Виндовс 11/10 ПЦ
Најбоље игре Товер Дефенсе за Виндовс 11/10
Најбоље апликације за фудбалске игре за Виндовс 11/10
Најбоље апликације за праћење батерије, аналитику и статистику за Виндовс 11/10
Апликација Мицрософт Ремоте Десктоп за Виндовс 11/10
Најбоље медицинске апликације за Виндовс 11/10 у Мицрософт Сторе-у
Најбоље бесплатне апликације за позивање за Виндовс 11/10
Како отворити апликације Мицрософт Сторе-а при покретању у оперативном систему Виндовс 11/10
Како користити Паинт за уређивање слика у оперативном систему Виндовс 11/10
ПоверПланСвитцхер вам омогућава да брзо промените планове напајања у оперативном систему Виндовс 11/10
Грешка у вези са позивом удаљене процедуре није успела док користите ДИСМ у оперативном систему Виндовс 11/10
Виндовс безбедност каже да нема добављача безбедности у оперативном систему Виндовс 11/10
Извуците РАР датотеке на Виндовс 11/10 помоћу бесплатних апликација Мицрософт Сторе-а
