Ваша организација је поставила неке смернице за управљање ажурирањима
Ако се питате зашто видите да Неким поставкама управља ваша организација(Some settings are managed by your organization) или сте се определили за Виндовс Инсидер програм(You have opted in for the Windows Insider Program) , у подешавањима оперативног система Виндовс 10, када покренете Виндовс Упдате(run Windows Update) , онда ће овај пост можда моћи да вас води. Ако је ваш администратор онемогућио ажурирања за Виндовс(Windows) или због неког оштећења у подешавањима аутоматског ажурирања(Automatic Update) , можда ћете видети поруку о грешци.
- Ваша организација је поставила неке смернице за управљање ажурирањима.
- Одлучили сте се за Виндовс Инсидер програм(Windows Insider Program) .
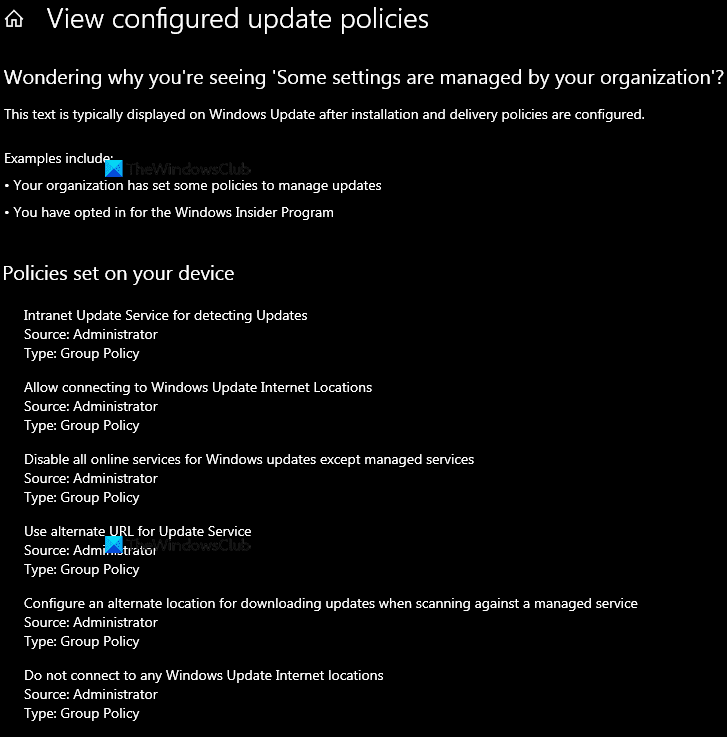
Ваша организација је поставила неке смернице за управљање ажурирањима.
Када видите ову поруку, то значи да је администратор вашег система конфигурисао ове поставке за (Settings)Виндовс 10(Windows 10) за вашу организацију и да ћете морати да га контактирате.
Порука такође указује на то да је ваш систем конфигурисан да прима Виндовс Инсидер Превиев Буилдс .
Али ако сте једини корисник свог рачунара или корисник администраторског(Admin) налога, ево шта можете да урадите да бисте решили проблем.
- Пробајте операцију враћања система на претходну добру тачку.
- Поништите промене променом поставки смерница групе(Group Policy)
- Испробајте предлоге из овог поста.
- Искључите се из програма Инсајдер
- Поново омогућите ажурирања за Виндовс(Windows Updates) помоћу једног од ових алата за ажурирање
- Користите опцију Cloud Reset/Reinstall
Пре него што почнете, не заборавите да прво креирате тачку за враћање система.
1] Покушајте(Try) операцију враћања система на претходну добру тачку
Ако се ово догодило недавно, покушај операције враћања система на претходну добру тачку може помоћи.
2] Поништите(Reverse) промене променом поставки смерница групе(Group Policy)
Отворите уређивач смерница групе и промените статус следећих подешавања у Није конфигурисано(Not Configured) .
- Интранет услуга ажурирања(Intranet Update Service) за откривање ажурирања
- Дозволите повезивање са Интернет локацијама Виндовс Упдате(Windows Update Internet Locations)
- Онемогућите све услуге на мрежи за Виндовс Упдатес(Windows Updates) осим управљаних услуга
- Користите(Use) алтернативни УРЛ(URL) за услуге (Services)ажурирања(Update)
- Конфигуришите алтернативну локацију за преузимање ажурирања приликом скенирања у односу на управљану услугу
- Немојте се повезивати ни са једном Интернет локацијом Виндовс Упдате(Windows Update Internet Locations)
- Обавестите да бисте преузели ажурирања
- Подесите опције аутоматског ажурирања
Обично ћете видети већину ових подешавања овде:
Computer Configuration > Administrative Templates > Windows Components > Windows Update .
Али можете да претражујете групне смернице за одређени ГПО користећи ове методе или да користите овај Мицрософт алат за проналажење подешавања смерница групе .
Ове везе садрже детаљне предлоге за понуду:
- Мицрософт.цом(Microsoft.com)
- Ваша организација је искључила аутоматска ажурирања.(Your organization has turned off automatic updates.)
Ако користите Виндовс 10 (Windows 10) Хоме(Home) едитион, нећете имати уређивач смерница локалне групе(Local Group Policy Editor) . Морате да додате уређивач локалних групних политика(add the Local Group Policy Editor) на свој рачунар.
3] Испробајте предлоге из овог поста
Још неколико информација овде које вам могу помоћи -
- Неким подешавањима управља ваша организација.
- Ваша организација управља ажурирањима на овом рачунару(Your organization manages updates on this PC) .
4] Искључите се из програма Инсајдер
Проверите да ли сте потписали за Виндовс Инсидер програм(Windows Insider Program) ; Ако ово није нешто што желите, можете да се одјавите из програма Инсајдер .
5] Поново омогућите ажурирања за Виндовс(Windows Updates) помоћу једног од ових алата за ажурирање
Можете покушати да поново омогућите ажурирања за Виндовс (Windows)помоћу једног од ових алата за ажурирање(using one of these Updates tools) помоћу дугмета Disable/Enable .
6] Користите опцију Цлоуд Ресет/Реинсталл
Ако ништа не помаже, користите Cloud Reset/Reinstall option . Ово ће ресетовати/вратити Виндовс(Windows) датотеке и поставке у првобитно стање преузимањем датотека са Мицрософт(Microsoft) сервера.
Све најбоље.
Related posts
Како онемогућити заштитне мере за ажурирања функција у оперативном систему Виндовс 10
Шта је пакет за омогућавање у оперативном систему Виндовс 10
Поправите грешку Виндовс Упдате 0к80070422 на Виндовс 10
Поправите грешку Виндовс Упдате 0к8е5е03фа на Виндовс 10
Имамо проблема са поновним покретањем да бисмо завршили инсталацију 0к8024а11а 0к8024а112
Како да поправите грешку Виндовс Упдате 0к80240061
Виндовс Упдате клијент није успео да открије са грешком 0к8024001ф
Ваша организација је искључила аутоматска ажурирања у оперативном систему Виндовс 11/10
Поправи грешку 0к80072ефе на Виндовс 10 Упдате Ассистант
Како да ажурирате друге Мицрософт производе користећи Виндовс Упдате
Поправите грешку Виндовс Упдате 0к800ф0989 на Виндовс 11/10
Дугме Реши проблеме на страници Виндовс Упдате
Исправити грешку Виндовс Упдате Ц8000266?
Где пронаћи и како прочитати дневник ажурирања оперативног система Виндовс 11/10
Преузмите Виндовс ажурирања и апликације са других Виндовс 11/10 рачунара
Исправите грешку Виндовс Упдате 0к80070541 на Виндовс 10
Поправи грешку Виндовс Упдате 0к80070659
Деинсталирајте ажурирања за Виндовс без опције деинсталирања у оперативном систему Виндовс 10
Виндовс наставља да нуди или инсталира исто ажурирање
Виндовс Упдате није успео да се инсталира са кодом грешке 0к8024004а
