Услуга Виндовс Цамера Фраме Сервер је неочекивано прекинута
У неколико наврата, интегрисана камера вашег лаптопа можда неће реаговати и треперити следећу поруку о грешци на екрану рачунара – Виндовс Цамера Фраме Сервер услуга је неочекивано прекинута(The Windows Camera Frame Server service terminated unexpectedly) . Погледајте који ток акције морате да следите да бисте решили проблем.
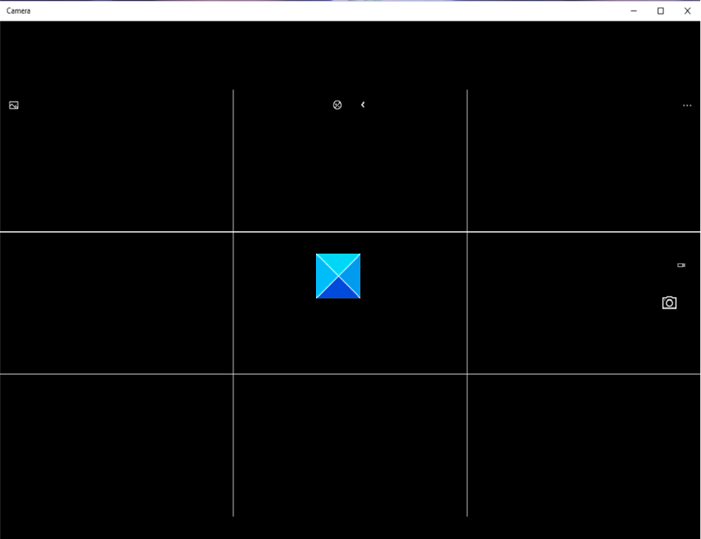
Услуга Виндовс Цамера Фраме Сервер(Windows Camera Frame Server) је неочекивано прекинута
Проблем се углавном јавља када користите апликације које подржавају видео као што су Скипе(Skype) , Виндовс 10 апликација за (Windows 10) камеру(Camera) или Зоом(Zoom) . Ипак(Nevertheless) , можете то поправити помоћу хаковања регистра . (Registry)Ево како!
- Отворите уређивач регистра.
- Идите на следећу локацију –
- Дођите до следећег тастера:
Windows Media FoundationPlatform. - Направите ДВОРД(DWORD) вредност под називом ЕнаблеФрамеСерверМоде(EnableFrameServerMode) .
- Поставите његову вредност на 0.
- Затворите Регедит и изађите.
- Поново покрените рачунар.
Неправилно коришћење уређивача регистра(Registry Editor) може да изазове озбиљне проблеме широм система због којих ће можда бити потребно да поново инсталирате Виндовс(Windows) да бисте их исправили.
Press Win+R у комбинацији да бисте отворили оквир за дијалог Покрени .(Run)
Откуцајте регедит.еке(regedit.exe) у празно поље оквира и притисните Ентер(Enter) .
У прозору уређивача регистра(Registry Editor) који се отвори, идите на следећу адресу путање -
HKEY_LOCAL_MACHINE\SOFTWARE\WOW6432Node\Microsoft\Windows Media Foundation\Platform.
Направите нову ДВОРД(DWORD) вредност и назовите је ЕнаблеФрамеСерверМоде(EnableFrameServerMode) .
Двапут кликните(Double-click) на унос да бисте изменили његову вредност.
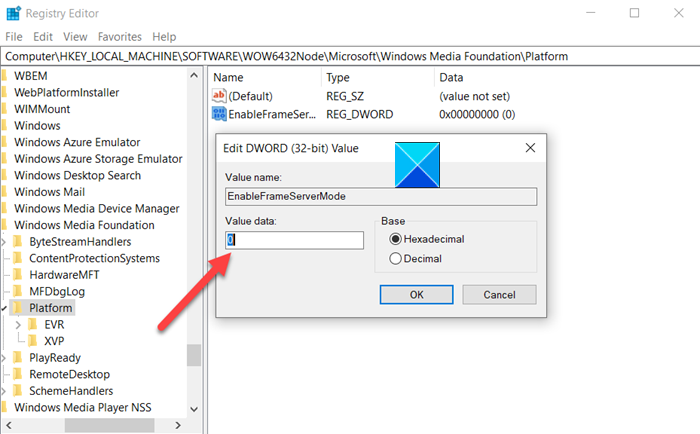
У оквиру за уређивање стринга(Edit String) који се појави, задржите вредност као 0.
Када завршите, затворите уређивач регистра(Registry Editor) и изађите(Exit) .
Сада поново покрените рачунар да бисте дозволили да промене ступе на снагу.
Ваша Виндовс 10 камера(Camera) би сада требало да ради како желите.
Велики број Мицрософт(Microsoft) апликација као што су Виндовс Хелло и Мицрософт Хололенс такође користе Виндовс 10 камеру. Као такав, постаје све важније држати камеру у увек „УКЉУЧЕНОМ/“ режиму. Свако кашњење или одбијање приступа може довести до квара апликације или неуспеха да се покрене.
That’s all there is to it!!
Related posts
Како променити подразумевану веб камеру на Виндовс 11/10 рачунару
Како тестирати веб камеру у оперативном систему Виндовс 11/10? Да ли ради?
ФацеТиме камера не ради у оперативном систему Виндовс 10 са Боот Цамп-ом
Како подесити осветљеност веб камере у оперативном систему Виндовс 11
Поправите да Дисцорд камера не ради на Виндовс рачунару
Како да поправите да камера не ради на МС тимовима у оперативном систему Виндовс 10
Представљамо Виндовс 8: Како користити апликацију Камера за снимање видео записа
Виндовс 10 камера не ради? 6 начина да се поправи
Где апликација Камера и апликација Фотографије чувају слике и видео записе у Виндовс-у
Како користити апликацију камере у оперативном систему Виндовс 8.1 са вашом веб камером
Како компримовати надувене кошнице регистра у Виндовс Серверу
Како да тестирате и користите своју веб камеру у оперативном систему Виндовс 10, помоћу апликације Камера
Како пронаћи и онемогућити веб камере користећи ПоверСхелл у оперативном систему Виндовс 10
Скипе камера не ради на Виндовс 11/10
Како уредити слике и видео записе снимљене апликацијом Цамера у оперативном систему Виндовс 8.1
Дозволите или забраните апликацијама приступ камери у оперативном систему Виндовс 10
Поправи грешку апликације Виндовс Цамера 0кА00Ф424Ф (0к80004005)
Поправите камеру која недостаје или се не приказује у управитељу уређаја у оперативном систему Виндовс 11/10
Поправи грешку активације Виндовс сервера 0кц004ф069
Камера за лаптоп или веб камера не раде у оперативном систему Виндовс 11/10
