Упс! Нисмо могли да сачувамо то - апликацију Виндовс фотографије
Нова апликација Фотографије(Photos app) у Windows 11/10 се чини једном од најпотцењенијих компоненти. Мислим да заслужује велику вучу само због многих практичних и паметних функција које нуди. Али понекад када је неко направио модификације на фотографији попут филтера, изрезао је или било шта друго, а затим покушао да је сачува, појави се грешка која каже: Oops! We couldn’t save that one . Ова грешка се јавља само када покушате да препишете промене у постојећој датотеци.

Упс! То нисмо могли да сачувамо – грешка апликације Фотографије(Photos App)
Следеће исправке би биле од помоћи да се решите ове грешке(is error ) за апликацију Мицрософт Пхотос(Microsoft Photos) у оперативном систему Виндовс(Windows) 10-
- Промените дозволе фолдера
- Користите алатку за решавање проблема(Troubleshooter) са апликацијама Мицрософт Сторе(Microsoft Store) .
- Ресетујте апликацију Мицрософт фотографије.
- Уместо тога користите Мицрософт Паинт.
1] Промените дозволе фасцикле
Отворите Филе Екплорер(File Explorer) . Идите(Navigate) до путање фасцикле у којој се налази слика.
Кликните десним тастером миша(Right-click) на фасциклу и кликните на Својства. (Properties. )Идите на картицу означену као Безбедност.(Security.)

У одељку Група или корисничка имена (Group or user names, ) изаберите унос за свог корисника и кликните на дугме Уреди (Edit ) .
Означите поље у којем пише Потпуна контрола (Full Control ) и кликните на ОК.(OK.)
Сачувајте промене и проверите да ли то решава ваш проблем.
2] Користите алатку за решавање проблема(Troubleshooter) са апликацијама Мицрософт Сторе -а(Use Microsoft Store)
Мицрософт је објавио наменски алат за решавање проблема са апликацијама за Мицрософт Сторе(Microsoft Store apps Troubleshooter) . Морате га преузети и покренути.
Алтернативно, можете пронаћи алатку за решавање проблема са апликацијама у Виндовс продавници у оквиру (Windows Store Apps )Settings App > Update & Security > Troubleshoot у оперативном систему Виндовс 10(Windows 10) . Ако користите Виндовс 11(Windows 11) , потребно је да отворите Виндовс подешавања(Windows Settings) и идите на System > Troubleshoot > Other troubleshooters .
Покрени и види.
3] Ресетујте апликацију Мицрософт фотографије
Почните(Start) тако што ћете отворити Виндовс 10(Windows 10) подешавања помоћу WINKEY + I.
Идите на следећу путању: Apps > Apps & features. Потражите унос апликације Мицрософт Пхотос (Microsoft Photos ) , изаберите је и изаберите Напредне опције.(Advanced Options.)

Померите(Scroll) се надоле да бисте изабрали дугме које каже Ресетуј.(Reset.)
4] Користите Мицрософт Паинт
Можете отворити датотеку у програму Мицрософт Паинт(Microsoft Paint) и сачувати је у другом формату датотеке.
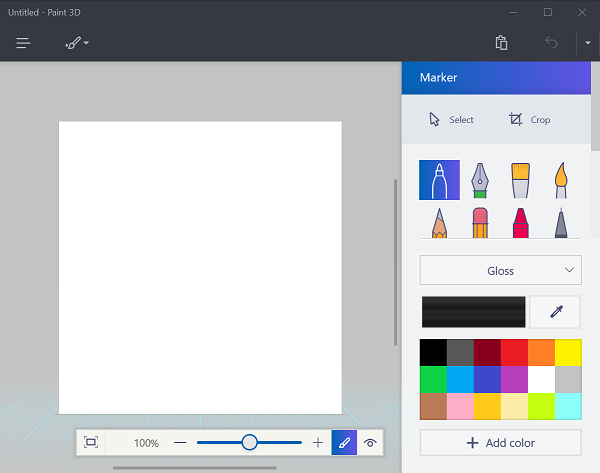
Затим отворите нову датотеку у Мицрософтовој апликацији Пхотос(Photos App) и покушајте да извршите исти задатак.
Грешка је сада требало да нестане.
Ово ће креирати ново уређену датотеку за вашу употребу. Али ако је дозвола за фасциклу проблем, нећете моћи да сачувате ни ову датотеку.
Да бисте то поправили, морате погледати метод 1 у овом посту.
Зашто Упс! Нисмо могли то да сачувамо?
Ако добијете Упс(Oops) ! Нисмо могли да сачувамо ту једну грешку док смо чували фотографију у апликацији Фотографије(Photos) у Windows 11/10 ; треба да урадите неколико ствари. На пример, можете проверити и променити дозволу за фасциклу ако је потребно. Друго, можете користити алатку за решавање проблема(Troubleshooter) са апликацијама Мицрософт Сторе(Microsoft Store) , ресетовати апликацију Фотографије(Photos) итд. Ако ништа не ради, можете да је деинсталирате и поново инсталирате на рачунар.
Зашто моја апликација Фотографије не ради?
Постоји неколико разлога зашто апликација Фотографије не ради(Photos app is not working) на вашем рачунару. У зависности од ситуације, можете да обришете кеш Мицрософт Сторе(Microsoft Store) -а, поново региструјете апликацију Фотографије(Photos) , ресетујете је или поново инсталирате апликацију на рачунар. Међутим, ако ништа не ради, можете користити тачку за враћање система(System Restore) или прегледач слика треће стране(third-party image viewer) .
Надам се да вам је овај пост помогао.
(Hope this post helped you.)
Related posts
Зауставите обавештење о резимеу викенда у апликацији Виндовс 10 Пхотос
Ова апликација не може да отвори грешку за апликације Фотографије, Ксбок Гаме Бар, Калкулатор итд
Како да поправите грешку апликације Фотографије 0к80070020 на Виндовс 11/10
Дајте нам минут, ажурирамо поруку апликације на Виндовс 11/10
Наведени корисник нема валидну грешку профила
Апликација Мицрософт Ремоте Десктоп за Виндовс 11/10
Најбоље банкарске и инвестиционе апликације за Виндовс 10
Веб апликација заснована на Трелло претраживачу сада је доступна као Виндовс 10 апликација
Апликација Мицрософт Сторе се уклања када се први пут пријавите
Едге и Сторе апликације се не повезују на Интернет - грешка 80072ЕФД
Промените температуру апликације Време са Целзијуса на Фаренхајт
Апликација Мицрософт фотографије недостаје или не ради у оперативном систему Виндовс 11/10
Апликација Маил и Цалендар се замрзава, руши или не ради у оперативном систему Виндовс 11/10
Лако пријавите своје порезе помоћу апликације ТурбоТак за Виндовс 10
Где апликација Камера и апликација Фотографије чувају слике и видео записе у Виндовс-у
Корисна Оффице апликација у оперативном систему Виндовс 10 једна је од апликација које се највише користе
Како користити Паинт за уређивање слика у оперативном систему Виндовс 11/10
Како прегледати ХЕИЦ и ХЕВЦ датотеке у апликацији Фотографије у оперативном систему Виндовс 11/10
Дугме Додај у фаворите је засивљено у апликацији Фотографије
Како отворити апликацију за скенирање на Виндовс 10 рачунару и скенирати документ
