Универсал МедиаЦреатионТоол вам омогућава да преузмете најновији Виндовс 11/10 ИСО
Ако желите да преузмете Windows 11/10 ИСО(ISO) , погледајте ову алатку под називом Универсал МедиаЦреатионТоол(Universal MediaCreationTool) . То је софтвер отвореног кода који омогућава корисницима да преузму најновији Виндовс 11/10 ИСО(ISO) , укључујући најновије верзије. Најновија верзија укључује подршку за преузимање Виндовс 11 ИСО(Windows 11 ISO) слике од Мицрософта –(Microsoft –) а такође вам омогућава да заобиђете провере компатибилности система.
Осим direct option to download Windows 11/10 ISO -а, постоји много бесплатних алата за преузимање било које верзије Виндовс ИСО-а од Мицрософта(download any version of Windows ISO from Microsoft) . Међутим, ако желите да добијете бесплатни софтвер који можете да користите за преузимање скоро било које верзије Windows 11/10 ИСО(ISO) , Универсал МедиаЦреатионТоол(Universal MediaCreationTool) је решење за вас. То је услужни програм командне линије и зато не морате да пролазите кроз процес инсталације да бисте започели са овим алатом.
Кориснички интерфејс Универсал(Universal MediaCreationTool) МедиаЦреатионТоол-а је неоптерећен јер не нуди много опција осим бројева верзија Windows 11/10Можете кликнути на жељену верзију да започнете процес преузимања.
Универсал МедиаЦреатионТоол – Преузмите(Universal MediaCreationTool – Download) најновији Виндовс 11/10 ИСО
Да бисте преузели и користили Универсал МедиаЦреатионТоол(Universal MediaCreationTool) , следите ове кораке -
- Преузмите Универсал МедиаЦреатионТоол(Download Universal MediaCreationTool) са ГитХуб-а(GitHub) .
- Извуците ЗИП датотеку.
- Кликните десним тастером миша на МедиаЦреатионТоол.бат(MediaCreationTool.bat) .
- Изаберите опцију Покрени као администратор .( Run as administrator)
- Кликните на дугме Да(Yes) .
- Кликните(Click) на ИСО(ISO) који желите да преузмете.
- Кликните на дугме Прихвати(Accep) .
- Изаберите опцију Креирај инсталациони медијум(Create installation media) > Следеће(Next) .
- Изаберите Језик, издање и архитектуру система(Language, Edition, and system architecture) и кликните на дугме Даље(Next) .
- Изаберите опцију ИСО датотеке(ISO file) > Следеће(Next) .
- Изаберите локацију на којој желите да сачувате и кликните на дугме Сачувај( Save) .
- Почните(Start) да преузимате Виндовс 10 (Windows 10) ИСО(ISO) .
Да бисте сазнали више о овим корацима, наставите да читате.
Прво морате да преузмете омотач Универсал МедиаЦреатионТоол(Universal MediaCreationTool) са ГитХуб-(GitHub) а . У основи можете преузети ЗИП(ZIP) датотеку из које требате издвојити садржај. Након тога, отворите екстраховани фолдер > кликните десним тастером миша на МедиаЦреатионТоол.бат(MediaCreationTool.bat) и изаберите опцију Покрени као администратор .(Run as administrator )
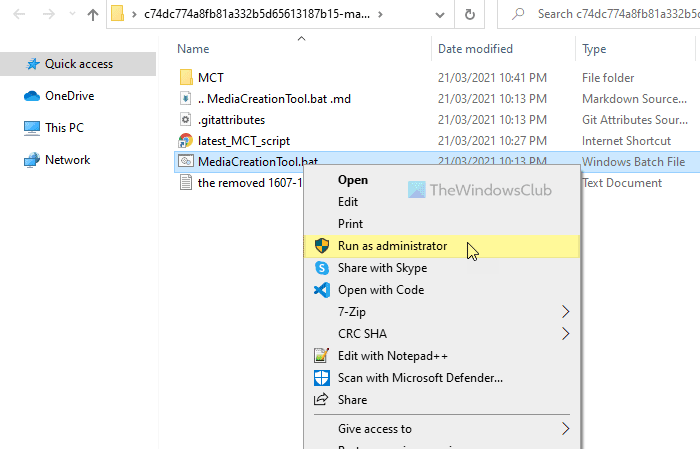
Кликните на дугме Да (Yes ) да бисте отворили прозор. Приказује све верзије Windows 11/10 за које можете да преузмете ИСО(ISO) . Кликните(Click) на жељени број верзије.
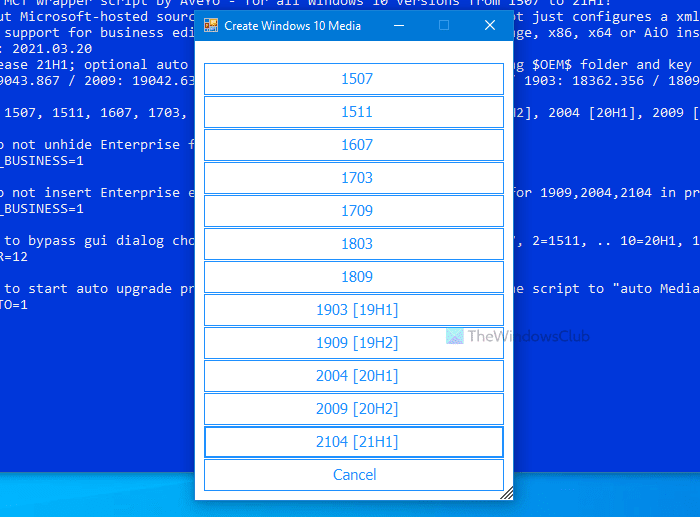
Сада отвара алатку за креирање медија(Media Creation Tool) . Ако већ знате како да користите алатку за креирање медија(Media Creation Tool) , можете пратити упутства на екрану да преузмете Виндовс ИСО(download Windows ISO) . У супротном, наставите да пратите ове кораке.
Кликните на дугме Прихвати (Accept ) да бисте кренули напред > изаберите опцију Креирај инсталациони медијум (Create installation media ) и кликните на дугме Даље (Next ) .
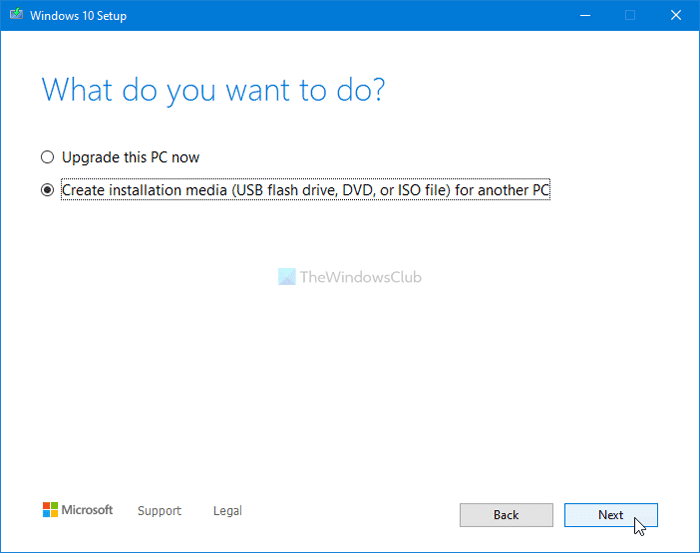
Након тога, морате да изаберете језик(Language) , издање(Edition) и архитектуру(Architecture) . Када завршите, кликните на дугме Даље (Next ) .
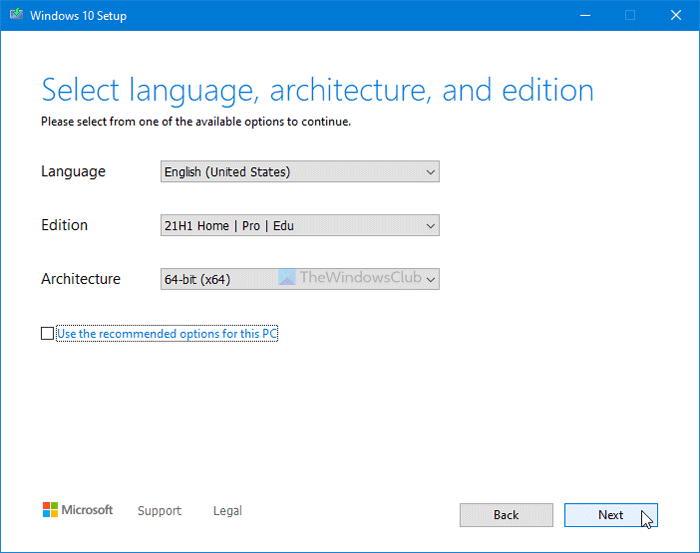
Даје две опције, али морате да изаберете опцију ИСО датотеке (ISO file ) и кликнете на дугме Даље (Next ) .

Након тога, изаберите локацију на којој желите да сачувате ИСО(ISO) датотеку и кликните на дугме Сачувај (Save ) да бисте започели преузимање оригиналног ИСО(ISO) -а .
То је све! Ако желите да га проверите, можете га преузети са Гитхуб.цом(Github.com) .
Related posts
Делите датотеке са било ким помоћу Сенд Анивхере за Виндовс рачунар
Цхамелеон софтвер мења позадину у зависности од временских услова
ВиртуалДЈ је бесплатни виртуелни ДЈ софтвер за Виндовс ПЦ
Поново отворите недавно затворене фасцикле, датотеке, програме, прозоре
Избришите своје податке тако да нико никада не може да их поврати помоћу ОВ Схреддер-а
ОпенЦПН има за циљ да пружи квалитетну навигацију на отвореном мору
Топ 5 бесплатних софтвера од Мицрософта које морате имати
Бесплатан софтвер за брисање празних фасцикли у оперативном систему Виндовс 11/10
Измерите брзину локалне мреже помоћу алата за тестирање брзине ЛАН-а
СмартПовер ће уштедети енергију и новац уз конфигурисану хибернацију
Виндовс Филе Анализер вам помаже да декодирате и анализирате посебне ОС датотеке
Најбољи бесплатни софтвер ИСО Моунтер за Виндовс 11/10
Цомет (управљано чишћење диска): Алтернатива Виндовс алату за чишћење диска
Како преместити инсталиране програме на други диск у оперативном систему Виндовс 10
Асхампоо ВинОптимизер је бесплатни софтвер за оптимизацију оперативног система Виндовс 10
МаницТиме је софтвер за праћење и управљање слободним временом
Бесплатни алат за уклањање печата за фотографије вам омогућава да уклоните водени жиг са слике
Како измерити време реакције у оперативном систему Виндовс 11/10
Најбољи бесплатни софтвер за скенирање бар кодова за Виндовс 10
Како претворити ФЛАЦ у МП3 формат датотеке помоћу бесплатних претварача
