Уклоните све непостојеће уређаје на Виндовс 10 помоћу алата за чишћење уређаја
Девице Цлеануп Тоол(Device Cleanup Tool) је бесплатна преносива алатка која вам омогућава да уклоните више или све старе, непостојеће, некоришћене, претходне хардверске уређаје са вашег Виндовс(Windows) рачунара. Неприсутни уређаји(Non-present devices) су они уређаји који су некада били инсталирани, али сада више нису повезани са рачунаром. Када користите уграђени Виндовс Девице Манагер(Windows Device Manager) , можете брисати уређаје један по један; а не све одједном. Ово је оно што је могуће са овим алатом за чишћење уређаја(Device Cleanup Tool) . Можете одабрати један, више или све уређаје који нису присутни и избрисати их заједно.
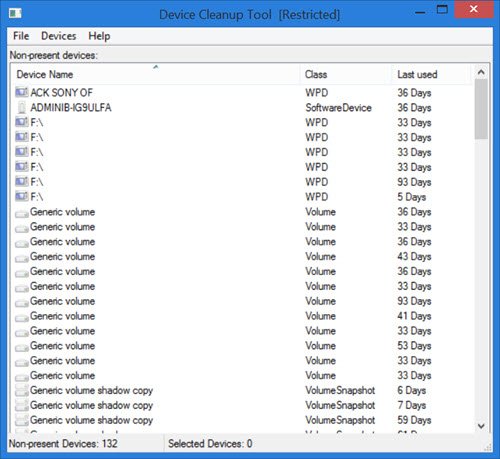
Уклоните све уређаје који нису присутни
Коришћење алата за чишћење уређаја(Device Cleanup Tool) је веома једноставно. Једноставно(Simply) преузмите зип-датотеку са веб локације Уве Сиебер-а(Uwe Sieber website) . Након распакивања зип фасцикле, видећете две верзије алата за чишћење уређаја(Device Cleanup Tool) ; један за 32-битне и други за 64-битне рачунаре. Двапут кликните(Double-click) на .еке(.exe) датотеку која је прикладна за ваш систем.
Алат одмах наводи уређаје који нису присутни на вашем рачунару. Видећете назив уређаја, његову класу и број дана од дана када је уређај последњи пут коришћен. На слици можете видети последње коришћене дане као што су 36 дана, 59 дана итд.
Као што је поменуто у датотеци помоћи алатке, сви они уређаји које је навела алатка (Help)за чишћење уређаја(Device Cleanup) тренутно су „није присутни“. То значи да обично имају код проблема 45, а то је:
CM_PROB_PHANTOM, The device currently exists only in the registry.
Време 'последње коришћено' потиче од времена писања(Write) кључа регистратора уређаја под:
HKEY_LOCAL_MACHINE\SYSTEM\CurrentControlSet\Enu
На неким Виндовс (Windows) рачунарима(PCs) , ово време се рачуна према покретању; стога ће уређаји на овим рачунарима(PCs) имати исту старост. Међутим, на већини Виндовс(Windows) -а, време је подешено када се уређај активира; стога је за такве системе релевантно 'последње коришћено' време.
Са листе коју генерише алатка за чишћење уређаја(Device Cleanup) , можете да изаберете један, више или све уређаје и да их избришете заједно. У случају да је уређај поново прикључен, биће откривен као нови уређај следећи пут када користите алатку.
Постоје три картице на траци са алаткама алата за чишћење уређаја (Device Cleanup)– датотека(– File) , уређаји(Devices) и помоћ(Help) .
Када кликнете на Датотека(File) , можете видети функције као што су Освежи(Refresh) (Ф5), Креирај тачку за враћање система(Create System Restore Point) , Прикажи Виндовс менаџер уређаја(Show Windows Device Manager) и Изађи(Exit) .
Када кликнете на „Прикажи Виндовс менаџер уређаја“, отвара се уграђени менаџер уређаја . То је као пречица до Виндовс(Windows) менаџера уређаја. Уређаји који нису ПнП и „меки“ уређаји нису наведени у алатки за чишћење уређаја(Device Cleanup) . То је зато што се не могу аутоматски поново инсталирати. Дакле(Hence) , да бисте их избрисали, морате да користите Виндовс Девице Манагер(Windows Device Manager) .
Креатори овог алата такође упозоравају да треба бити опрезан са уређајима класе Мицрософт МЕДИА . (Microsoft MEDIA)Уверите(Make) се да знате шта да радите са таквим наведеним уређајима пре него што их избришете.
Картица Уређаји(Devices) вам омогућава да изаберете све(Select all) уређаје и Уклоните изабране(Remove selected) уређаје. Да бисте избрисали појединачне уређаје, једноставно кликните десним тастером миша на уређај и кликните на Уклони уређај(Remove Device) . Запамтите(Remember) , мораћете да имате администраторска права за уклањање уређаја; у супротном, можете добити грешку „Приступ одбијен“.
Картица Помоћ(Help) само даје детаље о алату, укључујући број његове верзије.
Алат за чишћење уређаја бесплатно преузимање
Алат можете преузети са ове веб странице(web page)(web page) .
Неки од вас би можда желели да погледају и Девице Ремовер .(Some of you might want to have a look at Device Remover too.)
Related posts
Уређај захтева даљу грешку при инсталацији на Виндовс 11/10
Реалтек мрежни контролер није пронађен у Девице Манагер-у
ХП 3Д ДривеГуард штити чврсти диск од оштећења након случајног пада
Извезите и направите резервну копију драјвера уређаја користећи ПоверСхелл у оперативном систему Виндовс 11/10
Пронађите, преузмите, инсталирајте драјвере за непознате уређаје или хардвер
У Управљачу уређаја недостаје драјвер за додирни екран компатибилан са ХИД-ом
10 начина да отворите Управљач уређајима у оперативном систему Виндовс 10
Пронађите управљачке програме за непознате уређаје у Управљачу уређајима
Како ажурирати управљачке програме у оперативном систему Виндовс 11/10
Како ажурирати управљачке програме помоћу командне линије у оперативном систему Виндовс 11/10
Како да користите уграђени алат за скенирање и чишћење малвера у Цхроме претраживачу
Како онемогућити аутоматско ажурирање драјвера у оперативном систему Виндовс 10
Учините да алатка за чишћење диска избрише СВЕ привремене датотеке у оперативном систему Виндовс 11/10
Поправка Потребан вам је ВИА драјвер да бисте користили грешку овог уређаја у оперативном систему Виндовс 11/10
Како приказати листу свих драјвера уређаја у оперативном систему Виндовс 11/10 помоћу ДриверВиев-а
Инсталирајте Реалтек ХД аудио драјвер Грешка, грешка ОкЦ0000374 на Виндовс 10
Оутлоок алатка за чишћење прилога чисти прилоге датотека е-поште
Како ажурирати управљачке програме уређаја на Виндовс 10
Виндовс не може да потврди дигитални потпис (Код 52)
7 ствари које можете да урадите са Управљачем уређајима из Виндовс-а
