Уклоните нежељене појединачне компоненте НВИДИА драјвера
НВИДИА нуди контролну таблу(control panel) која вам омогућава да конфигуришете подешавања екрана, видео, 3Д подешавања и Стереоскопски 3Д(Stereoscopic 3D) . Последње две функције нису доступне на свим рачунарима, али постоји и начин да их се решите. У овом водичу ћемо поделити како да уклоните нежељене појединачне компоненте НВИДИА драјвера(NVIDIA driver) .
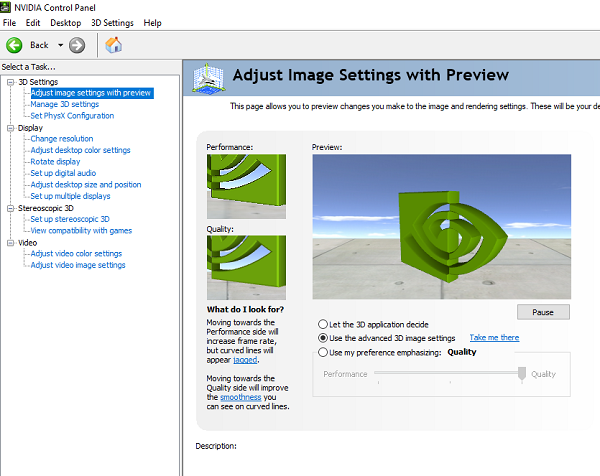
Уклоните(Remove) појединачне компоненте НВИДИА(NVIDIA) драјвера
Предност елиминисања небитних компоненти је да се ослободите неких позадинских процеса. Такође ће обезбедити брже покретање. Пошто ћемо уклонити неке додатне компоненте и софтвер треће стране, обавезно креирајте тачку враћања пре него што наставите.
Имамо два алата који се могу користити за уклањање свих додатних подешавања која нису потребна на вашем рачунару. Први(First) је НВИДИА Дривер Слимминг Утилити(NVIDIA Driver Slimming Utility) , а други је НВЦлеансталл(NVCleanstall) . Можете користити било који од њих.
НВ Цлеан(Clean) сталл – Чисти(Clean) инсталатер за НВИДИА(NVIDIA) драјвере
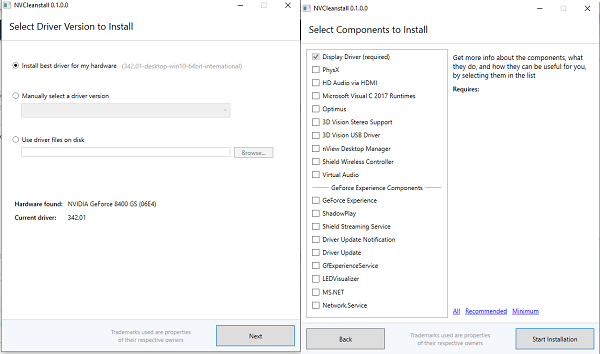
Преузмите(Download) и покрените програм. Аутоматски ће открити НВИДИА(NVIDIA) драјвер на вашем рачунару. Ако није, можете ручно да изаберете из падајућег менија. Кликните(Click) на следеће и појавиће се листа свих компоненти које су обично доступне. Пошто је идеја да се смањи вишак драјвера, препоручује се само да их инсталирате; У нашем случају, то је „ Управљачки програм екрана(Display Driver) “.
Кликните(Click) на дугме „Даље“ и он ће инсталирати најновију верзију НВИДИА(NVIDIA) драјвера и инсталирати га на ваш рачунар. Међутим, приметићете да ће инсталирати само Дисплаи Дривер(Display Driver) . Можете то потврдити преласком на опцију Цустом Инсталл .(Custom Install)
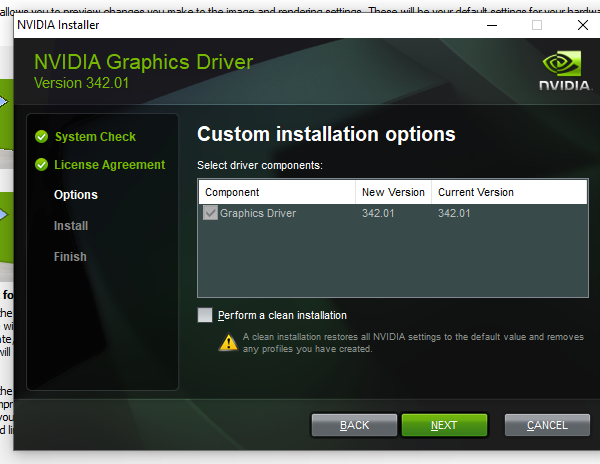
Када се инсталација заврши, поново покрените рачунар и покрените НВИДИА(NVIDIA) панел, а све остало треба уклонити. Ево како то изгледа након уклањања додатних компоненти.
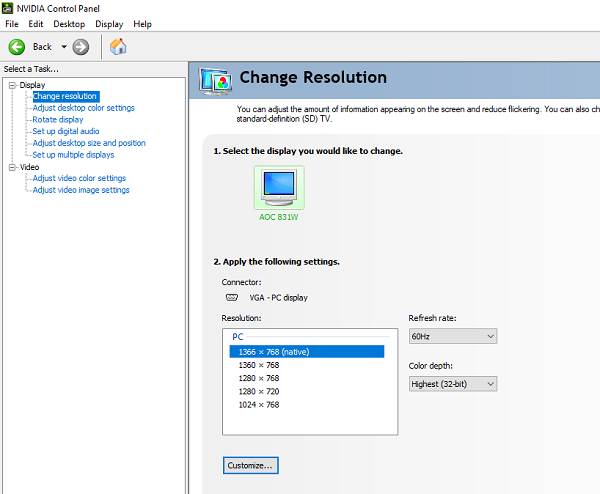
Можете га преузети одавде.(from here.)
НВИДИА услужни програм за мршављење драјвера
Такође ради слично. Преузмите(Download) и распакујте датотеке. Затим покрените извршну датотеку „НВСлиммер“. Тражиће од вас да учитате драјвер. Апликација ће декомпримирати драјвер и понудити вам опције у којима бирате шта ћете задржати, а чега се можете ријешити.
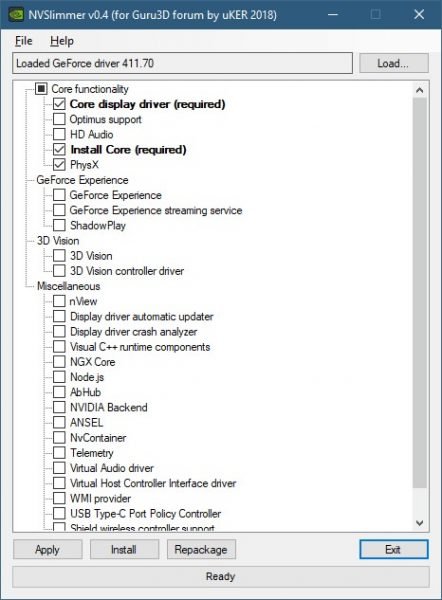
Предлажемо да задржите основне функционалне карактеристике НВИДИА(NVIDIA) драјвера, или можете користити подразумевани избор. Обавезно поново покрените рачунар када све буде завршено.
Можете га преузети одавде(here) .
Let us know how these tools worked for you!
Related posts
Како омогућити НВИДИА режим ниске латенције на Виндовс 11/10
Где преузети НВИДИА драјвере за Виндовс 11/10
Овај графички драјвер није могао да пронађе компатибилни графички хардвер
Уклоните старе, некоришћене, скривене драјвере уређаја помоћу ГхостБустер-а у Виндовс-у
АМД или НВИДИА графичка картица није откривена у оперативном систему Виндовс 11/10
Поправите АСУС Смарт Гестуре тоуцхпад који не ради на Виндовс 10
НВИДИА режим ниске латенције се не приказује у оперативном систему Виндовс 11/10
Поправите НВИДИА драјвере који се непрестано руше на Виндовс 10
Где преузети драјвере за Виндовс 11/10
Није могуће инсталирати Синаптицс, АСУС итд драјвере додирне табле на Виндовс 11/10
Како онемогућити примену потписа возача у оперативном систему Виндовс 11/10
ДриверФик преглед: Најбољи софтвер за ажурирање драјвера за Виндовс 10
Виндовс не може да потврди дигитални потпис (Код 52)
Шта је ТАП-Виндовс Адаптер в9? Где да преузмем овај драјвер?
Извезите и направите резервну копију драјвера уређаја користећи ПоверСхелл у оперативном систему Виндовс 11/10
Како ручно инсталирати управљачки програм користећи .ИНФ датотеку у оперативном систему Виндовс 11/10
Није било потписа у предмету - Детаљи о потпису возача
Како поново покренути графички драјвер у оперативном систему Виндовс 11/10
Прегледајте, покрените, зауставите, управљајте инсталираним услугама и драјверима користећи СервиВин
Инсталирајте Реалтек ХД аудио драјвер Грешка, грешка ОкЦ0000374 на Виндовс 10
