Укључите Цлоуд Бацкуп за апликацију Мицрософт Аутхентицатор на Андроид-у и иПхоне-у
Мицрософт(Microsoft) је избацио ажурирање за Мицрософт Аутхентицатор(Microsoft Authenticator) на Андроид(Android) и иОС(iOS) које уводи функцију прављења резервних копија у облаку на овим мобилним уређајима. Ова резервна копија ће укључивати акредитиве корисничког налога и повезане податке апликације као што су подешавања и још много тога. То значи да када ресетујете свој уређај или инсталирате Мицрософт Аутхентицатор(Microsoft Authenticator) на свом новом уређају, нећете морати поново да додајете све своје налоге. Уместо тога(Rather) , можете једноставно да вратите резервну копију за ове налоге и вратите их на свој телефон.
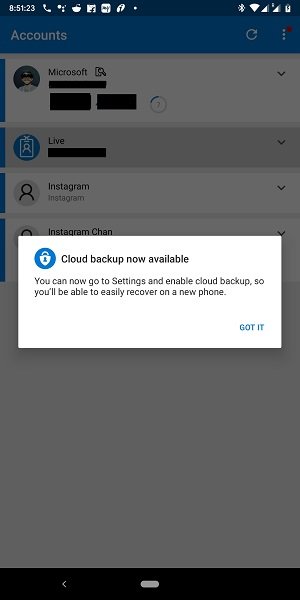
Засебно ћемо проверити како да укључите резервну копију у облаку(Cloud Backup) за апликацију Мицрософт Аутхентицатор(Microsoft Authenticator App) на Андроид(Android) и иПхоне телефонима.
Укључите Цлоуд Бацкуп(Cloud Backup) за апликацију Мицрософт Аутхентицатор(Microsoft Authenticator) за Андроид(Android)

- Отворите апликацију Мицрософт Аутхентицатор(Microsoft Authenticator) на свом Андроид(Android) уређају.
- Изаберите дугме менија означено са три вертикалне тачке у горњем десном углу.
- Изаберите Подешавања (Settings ) из облачића менија који добијете.
- У одељку Резервне копије (Backup, ) укључите прекидач за прављење резервних копија у облаку.(Cloud backup.)
- Аутоматски ће поставити Мицрософт налог(Microsoft Account) са којим сте се пријавили у апликацију као подразумевану апликацију за прављење резервне копије у облаку.
- Када изаберете Детаљи, (Details, ) можете да подесите назив свог уређаја, Последње ажурирано, Креирано (Device name, Last Updated, Created ) и Избриши резервну копију.(Delete Backup.)
Омогућите Цлоуд Бацкуп(Cloud Backup) за апликацију Мицрософт Аутхентицатор(Microsoft Authenticator) за иПхоне
Ако користите иОС уређај, ваш Мицрософт(Microsoft) налог ће бити подешен да има резервну копију података.
Ова резервна копија ће бити ускладиштена на вашем ОнеДриве складишту, повезаном са Мицрософт(Microsoft) налогом на који сте се пријавили.

- Изаберите дугме за хамбургер у горњем левом делу корисничког интерфејса Мицрософт Аутхентицатор(Microsoft Authenticator UI) .
- Изаберите Подешавања.(Settings.)
- У одељку Резервне копије (Backup, ) укључите прекидач за прављење резервних копија у облаку.(Cloud backup.)
- Аутоматски ће поставити Мицрософт налог(Microsoft Account) са којим сте се пријавили у апликацију као подразумевану апликацију за прављење резервне копије у облаку.
- Када изаберете Детаљи, (Details, ) можете да подесите назив свог уређаја, Последње ажурирано, Креирано (Device name, Last Updated, Created ) и Избриши резервну копију.(Delete Backup.)

Ако желите, можете испробати ове функције. Ова функција је доступна на Мицрософт Аутхентицатор(Microsoft Authenticator) - у за Андроид(Android) са верзијом 6.6.0 и верзијом иОС апликације 5.7.0 и новијим.
Hope you found this guide useful!
Related posts
Мицрософт Аутхентицатор на Андроиду: Пријавите се на МС налог -
Како да користите апликацију Мицрософт Фамили Сафети на свом телефону
Подесите верификацију у два корака за свој Мицрософт налог помоћу Гоогле Аутхентицатор-а
Како користити и додати пословне/школске налоге у апликацију Мицрософт Аутхентицатор
Како преместити Мицрософт Аутхентицатор на нови телефон
Дефиниција Андроид фрагментације, проблем, проблем, графикон
Вратите апликације и подешавања на нови Андроид телефон из Гоогле резервне копије
Како направити листе у Мицрософт Ворд-у за Андроид
Најбољи савети и трикови за прегледач Мицрософт Едге за Андроид и иОС
Како променити оријентацију свих страница у Мицрософт Ворд документу
Како омогућити или онемогућити Мицрософт Теамс Пусх то Талк
Најбољи бесплатни онлајн сервиси резервних копија засновани на облаку
Како форматирати пасусе у Мицрософт Ворд-у за Андроид
Како претворити свој телефон у микрофон за Виндовс рачунар
Како пронаћи и заменити текст у Мицрософт Ворд-у за Андроид
Како да искључите Мицрософт Лаунцхер на Андроиду
Убаците и уредите текстуалне оквире, везе и коментаре у програму Мицрософт Ворд за Андроид
Како да инсталирате прогресивне веб апликације користећи Мицрософт Едге на Андроид-у
Како да синхронизујете Мицрософт Едге на Виндовс-у, Андроид-у и иПхоне-у
Како поставити Мицрософт Едге као подразумевани претраживач на иПхоне-у или иПад-у
