ТвеакПовер вам омогућава да очистите, оптимизујете и подесите Виндовс ОС
Понекад нам се не свиђају подразумеване поставке у оперативном систему Виндовс 10(Windows 10) – а то је када нам подешавање бесплатног софтвера као што је Ултимате Виндовс Твеакер(Ultimate Windows Tweaker) помаже да променимо и подесимо Виндовс(Windows) поставке. Ево још једне нове алатке под називом ТвеакПовер(TweakPower) која вам омогућава да подесите свој Виндовс ОС(Windows OS) . Данас, хајде да проверимо функције које пружа ТвеакПовер(TweakPower) .
ТвеакПовер бесплатни софтвер
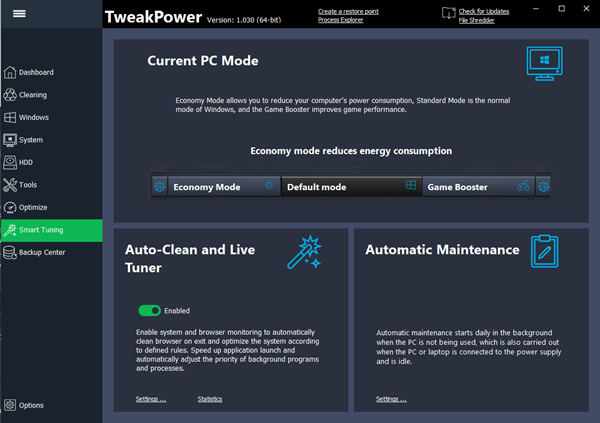
ТвеакПовер(TweakPower) долази са неколико подешавања и функција. Следе неке од корисних функција које ће бити корисне за сваког корисника рачунара:
- Проверите да ли хард диск има грешака:(Check hard disk for errors: ) Много пута добијамо другу грешку на ХДД(HDD) -у и губимо податке. Међутим, ако водите рачуна о томе, можда нећете изгубити податке. У том тренутку, ова опција је веома погодна за вас.
- Дефрагирање чврстог диска:(Defrag Hard Disk:) Ако мислите да уграђена дефрагментација не нуди значајан резултат, можете испробати ову опцију коју пружа ТвеакПовер(TweakPower) .
- Уклањање дупликата датотека: (Removing file Duplicates:) Дупликати(Duplicate) су најгора ствар која заузима пуно простора. Можете их се решити(get rid of them) користећи ову функцију.
- Врати избрисане датотеке:(Restore Deleted Files:) Ако сте нешто избрисали грешком, можете опоравити те датотеке(recover those files) помоћу ове опције. Међутим, можда нећете моћи да их опоравите, које је било који софтвер трајно обрисао.
- Употреба:(Usage:) Ова опција је за оне који желе да прилагоде почетни мени или подешавања миша/тастатуре итд.
- Администрација:(Administration:) Омогућава вам да проверите системске информације, диск јединице, детаље за пријаву корисника, безбедносне информације, информације о заштитном зиду(Firewall) , информације о ажурирањима за Виндовс(Windows Updates) и још много тога.
- Подешавања система:(System Settings:) Ако желите да прилагодите ефекте, анимације, изглед менија, итд., користите ову опцију.
- Висуал Стилер:(Visual Styler:) Помоћу ове функције можете уређивати различите иконе. Ово је углавном корисно за њих, који не воле уграђени сет икона.
- Економични режим:(Economy Mode:) веома је користан за оне који имају празну батерију, али имају пуно посла. Зауставља неке непотребне позадинске процесе како би продужио век трајања батерије што је више могуће.
- Стандардни режим:(Standard Mode:) Помаже вам да покренете рачунар са свим процесима. Ово је подразумевани режим на којем ваш рачунар ради.
- Турбо режим:(Turbo Mode:) Када вам је потребно много више ресурса за видео репродукцију или играње игара, можете да укључите Турбо режим(Turbo Mode) да зауставите 70 различитих непотребних процеса у позадини одједном.
- Регистар:(Registry:) Коришћењем ове опције, могли бисте да очистите нежељене уносе у регистратору(Registry) , дефрагментирате уређивач регистра(Registry Editor) , претражите било коју вредност, кључ, стринг итд. у уређивачу регистра(Registry Editor) и направите резервну копију/вратите датотеке регистра .(Registry)
- Рачунар:(Computer:) Ова категорија долази са неким опцијама за чишћење непотребних додатака, покварених пречица, деинсталирање апликација, оптимизацију визуелних анимација/ефеката, оптимизацију интернет везе за најбољи могући исход итд.
- Безбедносни центар:(Security Center:) Ако желите да трајно избришете датотеку/фолдер, заштитите датотеке/фасцикле лозинком, поделите велике датотеке р конфигуришете различите поставке приватности, ова опција је оно што вам треба.
- Резервна копија и опције:(Backup and Options:) Ова категорија има неке опције за прављење резервних копија/враћање података, проверу догађаја, позадински процес, апликације, услуге итд. и још много тога.
Корисничко сучеље ТвеакПовер-(TweakPower) а није тако компликовано, па бисте стога могли све провјерити по категоријама. Да бисте започели, преузмите га и инсталирајте на своју машину. Ако не желите да инсталирате, можете преузети преносиву верзију ове апликације. Након тога, требало би да добијете прозор нешто попут горе поменуте слике.
Проверите да ли на хард диску има грешака:(Check hard disk for errors:)
Овај алат је веома користан за проверу диска. Да бисте то урадили, идите на картицу Све функције(All Functions) > кликните на Проверите да ли хард диск има грешака(Check hard disk for errors) . Требало би да добијете прозор у којем можете да изаберете партицију или цео чврсти диск да бисте започели процес. Ако желите, можете омогућити опцију под називом Аутоматски поправи грешке система датотека(Automatically fix file system errors) , која ће решити све проблеме у вези са системом датотека. Такође, можете да проверите опцију Скенирај и покушај опоравак лоших сектора .(Scan for and attempt recovery of bad sectors)
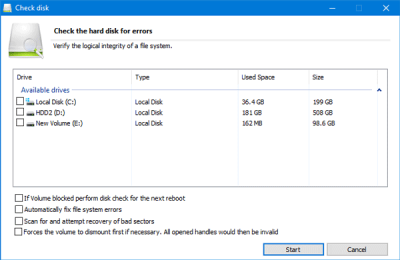
Очистите регистар:(Clean up Registry:)
Понекад деинсталирамо софтвер, али неке датотеке регистра се чувају на неким локацијама. (Registry)Ако желите да уклоните те непотребне датотеке регистра(Registry) , ево како то учинити.
Идите на картицу Све функције(All Functions ) и изаберите Очистити регистар(Clean up Registry) . Након тога, можете одабрати или Фулл Сцан(Full Scan ) или Цустом Сцан(Custom Scan) пре него што притиснете дугме Нект(Next ) . Ако изаберете Фулл Сцан(Scan) , скенираће цео уређивач регистра . (Registry)Ако желите да изаберете одређену фасциклу, одлучите се за Цустом Сцан(Custom Scan) .
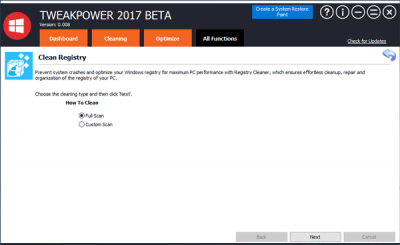
Чистач додатака:(Plugin Cleaner:)
Многи Виндовс(Windows) софтвери долазе са различитим додацима. Ако мислите да успоравају ваш систем и желите да их избришете, идите на Чистач додатака(Plugin Cleaner) под Све функције(All Functions) . Притисните дугме Анализирај(Analyze ) и пустите га да скенира ваш систем. Можете одабрати шта желите да обришете, а шта не.
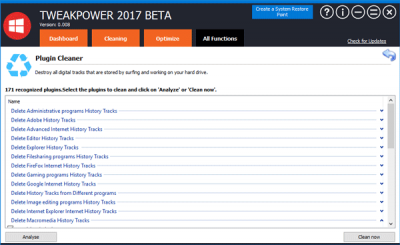
Шифруј датотеке:(Encrypt Files:)
Ако желите да заштитите лозинком било који поверљиви документ или било коју другу датотеку, идите на одељак Шифровање датотека(Encrypt Files) . Овде морате да изаберете опцију Енцоде за шифровање датотека. (Encode )Након што одаберете фајл/е, фолдер/е кликом на дугме Додај(Add) , потребно је да унесете жељену лозинку. Ако желите да отворите датотеку заштићену лозинком, потребно је да изаберете опцију Декодирање .(Decode )
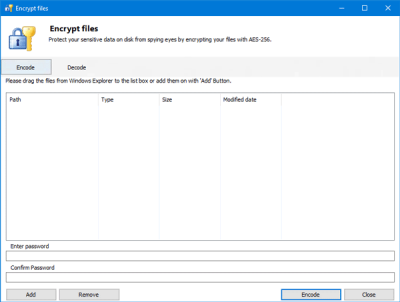
Сада можете проћи кроз различите опције и направити жељене промене.
ТвеакПовер преузимање
Можете преузети ТвеакПовер одавде(here)(here) . Прво креирајте тачку за враћање система пре него што је користите.
Related posts
Различити типови ажурирања за Виндовс објављени за Виндовс ОС
Најбоље Линук дистрибуције које изгледају као Виндовс ОС
Делите датотеке са било ким помоћу Сенд Анивхере за Виндовс рачунар
ВиртуалДЈ је бесплатни виртуелни ДЈ софтвер за Виндовс ПЦ
Алт-Таб Терминатор побољшава подразумевану Виндовс АЛТ-Таб функционалност
Најбоље бесплатне Адобе ИнДесигн алтернативе за Виндовс рачунар
Креирајте једноставне белешке помоћу ПеперНоте-а за Виндовс 10
иВритер рецензија: Бесплатан софтвер за писање скрипти за Виндовс
Како заменити хард дискове у оперативном систему Виндовс 11/10 помоћу Хот Свап-а
Најбољи бесплатни софтвер за ажурирање драјвера за Виндовс 11/10
Балаболка: Преносиви бесплатни претварач текста у говор за Виндовс 10
Лонг Патх Фикер Тоол ће поправити грешке предугачке путање у оперативном систему Виндовс 10
Сакриј мој Виндовс вам омогућава да сакријете покренуте програме са радне површине и траке задатака
Експерт за фактуре: Бесплатан софтвер за фактуре, инвентар и наплату за Виндовс
Гледајте дигиталну ТВ и слушајте радио на Виндовс 10 уз ПрогДВБ
Виндовс Еаси Свитцхер вам омогућава да прелазите између прозора исте апликације
Блокирајте покретање програма у оперативном систему Виндовс 10 помоћу АскАдмин-а
Најбољи бесплатни софтвер Партитион Манагер за Виндовс 11/10
Најбољи бесплатни онлине алати и софтвер Пхото то Цартоон за Виндовс ПЦ
Најбољи бесплатни софтвер за скенирање бар кодова за Виндовс 10
