ТеамВиевер: Бесплатан софтвер за даљински приступ и контролу
Годинама је ТеамВиевер(TeamViewer) била популарна апликација која се нашироко користи за дељење радне површине, повезивање са више рачунара и контролу над њима на даљину путем интернета. Ако сте одсутни и хитно вам је потребан документ са вашег канцеларијског рачунара, помоћу ТеамВиевер(TeamViewer) -а можете добити приступ свом канцеларијском рачунару са свим документима и инсталираним апликацијама. Можете чак помоћи пријатељу да поправи грешку на свом рачунару тако што ћете добити приступ рачунару са даљине.
Преглед ТеамВиевер-а
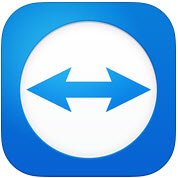
ТеамВиевер ГМБХ(TeamViewer GMBH) је објавио нову верзију популарног софтвера, односно ТеамВиевер 10(TeamViewer 10) . ТеамВиевер 10(TeamViewer 10) долази са додатним новим функцијама и има различита побољшања у односу на претходне верзије. Хајде да сазнамо шта је ново у ТеамВиевер-у 10(TeamViewer 10) .
Како користити ТеамВиевер
Картица за даљинско управљање(The Remote Control Tab)
Креирање сесије даљинског управљања је најважнија карактеристика ТеамВиевер(TeamViewer) -а . Ово је разлог зашто је компанија направила толико побољшања у интерфејсу и додала нове функције картици Ремоте Цонтрол(Remote Control Tab) . Гледајући картицу Даљински управљач(Remote Control) у прозору апликације видећете да је подељена на две области.
- Дозволи даљинско управљање
- Управљајте даљинским рачунаром
Дозволите даљинско управљање или приступ
Омогућавање приступа вашем рачунару свом партнеру(Providing access to your computer to your partner)
У том подручју ћете пронаћи свој ТеамВиевер ИД(TeamViewer ID) и своју привремену лозинку. Када поделите овај ИД и лозинку са својим партнером, он или она могу да се повежу са вашим рачунаром. Имајте на уму да ћете сваки пут када отворите ТеамВиевер(TeamViewer) имати исти ИД и другу лозинку. Дакле(Hence) , да бисте успоставили удаљену везу са вашим рачунаром, ваш партнер би захтевао ову лозинку сваки пут када отворите сесију ТеамВиевер(TeamViewer) -а .
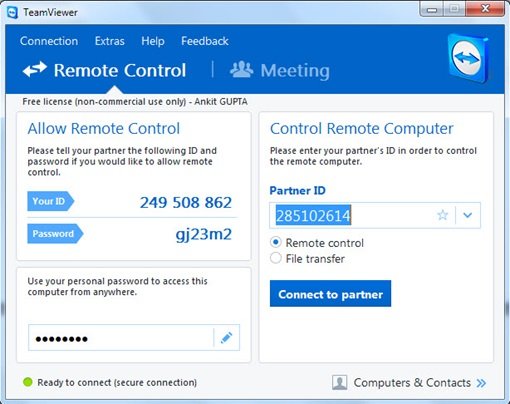
Даљински приступ вашем рачунару без ТеамВиевер ИД-а и лозинке(Accessing your PC remotely without TeamViewer ID and Password)
ТеамВиевер 10(TeamViewer 10) има функцију помоћу које можете даљински приступити свом рачунару, без потребе да имате ТеамВиевер ИД(TeamViewer ID) и лозинку. Само следите доле наведене кораке.
Корак 1(Step 1)

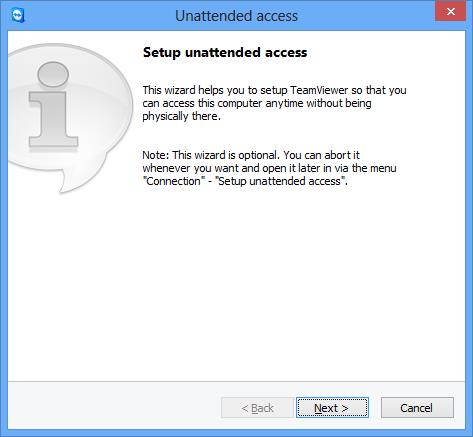
Унесите име свог рачунара и личну лозинку.
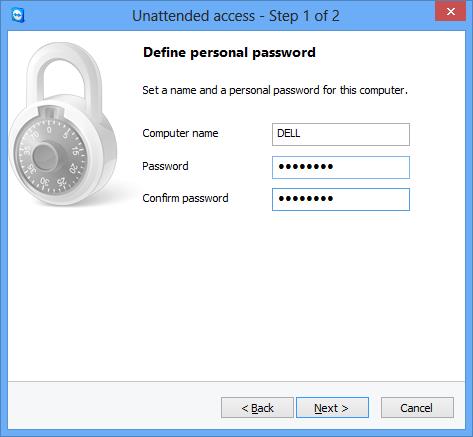
Кликните на „Даље“ и од вас ће бити затражено да додате свој рачунар (Computer)рачунару(Computer) и контактима(Contacts) . Овде морате да изаберете свој постојећи ТеамВиевер(TeamViewer) налог или да креирате нови.
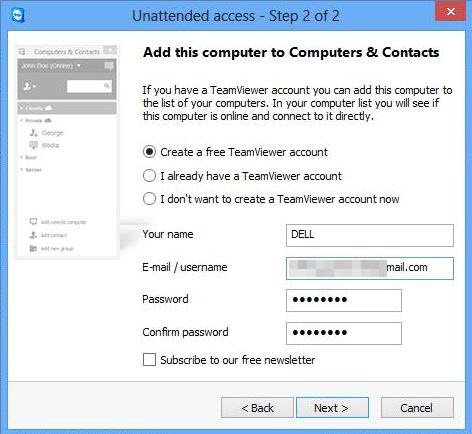
Кликните на „Даље, ви“ и успешно сте додали свој рачунар(Computer) на листу рачунара(Computers) . Не заборавите да „активирате“ свој ТеамВиевер (Don)10(TeamViewer 10) налог тако што ћете се пријавити на свој ИД е-поште и кликнути на везу у е-поруци за активацију.
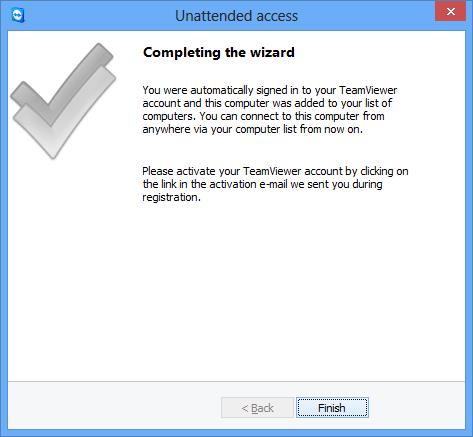
Корак 2(Step 2)
Отворите ТеамВиевер 10(Open TeamViewer 10) на удаљеном рачунару и кликните на „Рачунари и контакти“. Унесите(Enter) свој ИД е-поште и лозинку да бисте се пријавили на свој ТеамВиевер(TeamViewer) налог.
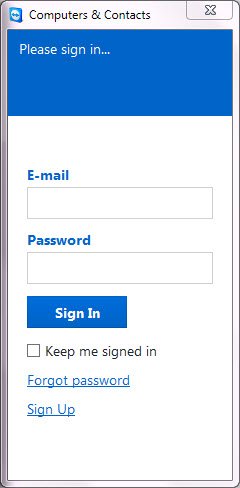
Након пријављивања, видећете листу рачунара које сте додали.
Кликните(Click) на име рачунара(Computer) са којим желите да се повежете (уверите се да сте га оставили повезаним на Интернет(Internet) са покренутим ТеамВиевер-ом 10(TeamViewer 10) ) и кликните на Ремоте Цонтрол(Remote Control) користећи лозинку за повезивање.
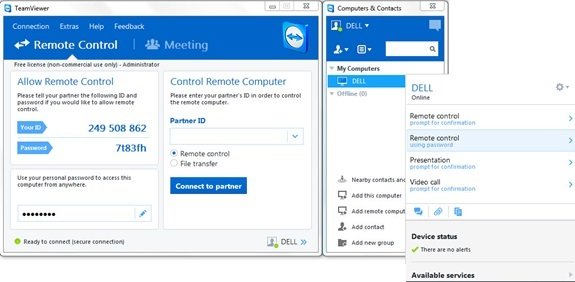
Сачекајте(Wait) да апликација учита екран удаљеног рачунара. Сада сте спремни за даљински приступ свом рачунару без ТеамВиевер ИД(TeamViewer ID) -а и лозинке(Password) .
Виндовс рачунар за даљинско управљање
Да бисте даљински контролисали рачунар, унесите његов ИД у комбиновани оквир ИД партнера . (Partner ID)Видећете искачући прозор са захтевом да унесете лозинку која је приказана на екрану вашег партнера.
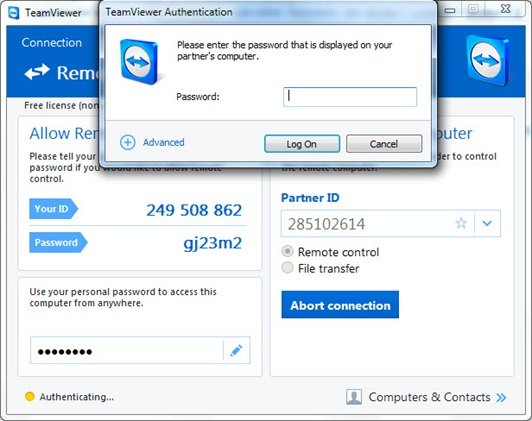
Потврдите лозинку на рачунару(Computer) вашег партнера и унесите. Кликните(Click) на Пријава(Log) да бисте довршили везу и почели да приступате.
У ТеамВиевер-у 10(TeamViewer 10) постоје различити начини повезивања као што су,
- Даљинско управљање(Remote control) : Управљајте рачунаром свог партнера или радите заједно на једном рачунару.
- Пренос датотека(File transfer) : Пренесите датотеке са или на рачунар вашег партнера.
- ВПН(VPN) : Направите виртуелну приватну мрежу са својим партнером.
Остале корисне функције у ТеамВиевер-у
- Оптимизација перформанси: То укључује оптимизацију коришћења ЦПУ(CPU) -а за вишејезгарне процесоре, ХД квалитет преноса гласа и брже време пријављивања и учитавања за управљачку конзолу(Management Console)
- Додавање нових смерница за централно подешавање(Addition of new Central setting policies) : Нова(New Central) алатка за смернице за централно подешавање је додата на Управљачку конзолу(Management Console) која омогућава да се нове смернице подешавања измена аутоматски примењују на све инсталације. Ово смањује радну снагу за ИТ администратора.
- Главна бела листа(Master Whitelist) : Дозволите приступ свим својим уређајима користећи само једну белу листу. Дакле(Hence) , корисници не морају да брину о одобравању приступа путем беле листе на сваком одређеном уређају. Такође можете користити компаније за главну белу листу(Master Whitelist) .
- Историја ћаскања и сталне групе за ћаскање(Chat History and persistent chat groups) : нуди историју ћаскања(Chat) , као и подршку упорним групама за ћаскање, што је огромно побољшање у односу на претходне верзије.
- Побољшање ВоИП позива и слика профила(VoIP calls improvement and Profile Picture) : Корисници могу да упућују видео позиве без започињања састанка. Такође, имају опцију да поставе слику профила како би дали персонализован изглед.
- Пронађи контакте у близини(Find nearby contacts) : аутоматски ће приказати оближње рачунаре и контакте, омогућавајући корисницима да пронађу праву особу.
- Подршка за Ултра ХД (4К) екране(Support for Ultra HD (4K) displays) : Овај бесплатни софтвер за даљински приступ је додао подршку 4К екранима и за даљинско управљање и за састанке.
- Бољи интерфејс(Better interface) : Софтвер за даљинско управљање долази са редизајнираним интерфејсом са пречицама за различите функције. Корисници такође могу да праве белешке у реалном времену, чак и током позива.
- Интеграција са облаком(Integration with the cloud) : Сада је могуће делити датотеке током састанака или сесија даљинске контроле помоћу Дропбок(Dropbox) -а , Гоогле диска(Google Drive) , ОнеДриве-а(OneDrive) или Бок(Box) -а .
- Функција закључавања врата(Door locking feature) : За персонализовани састанак, обезбедила је функцију у којој корисници могу закључати састанак. Функција закључавања врата спречава друге да се придруже састанку без добијања позивнице.
- Функција(Whiteboard feature) беле табле : Корисници могу да користе функцију беле табле чак и током удаљених сесија. Такође, било који учесник може приступити овој функцији.
Осим горе наведеног, овај бесплатни софтвер има додатне функције за Мац ОС Ц(Mac OS C) и Линук(Linux) рачунаре.
ТеамВиевер бесплатно преузимање
Кликните овде(here) да преузмете ТеамВиевер(TeamViewer) за Виндовс(Windows) . Доступна је и преносива верзија.
Погледајте и ТеамВиевер Веб Цоннецтор ако желите даљински приступити рачунару помоћу веб претраживача. Више бесплатног софтвера за даљински приступ(free Remote Access Software) овде.
(Have a look at TeamViewer Web Connector too if you want to remote access a PC using Web Browser. More free Remote Access Software here.)
Related posts
НеоРоутер је решење за даљински приступ и ВПН са нултом конфигурацијом
Омогућите аутентификацију без ПИН-а за хостове за даљински приступ у Цхроме-у
Листа бесплатног софтвера за даљински приступ за Виндовс 10
Како да подесите бесплатни динамички ДНС за даљински приступ вашем рачунару
Најбољи бесплатни софтвер за удаљену радну површину за Виндовс 10
Поново отворите недавно затворене фасцикле, датотеке, програме, прозоре
Избришите своје податке тако да нико никада не може да их поврати помоћу ОВ Схреддер-а
Приступ контролној табли НВИДИА одбијен - неће применити подешавања
Пројектујте на други екран из оперативног система Виндовс 8.1 помоћу Мицрософтовог бежичног адаптера за екран
Пребаците медије са веб странице у Мицрософт Едге-у на бежични екран помоћу Мирацаст-а
Како приступити контролној табли звука у оперативном систему Виндовс 10
Конфигуришите закључавање налога клијента за даљински приступ у Виндовс Серверу
Делите датотеке са било ким помоћу Сенд Анивхере за Виндовс рачунар
Подесите Коди даљински управљач у оперативном систему Виндовс 10 користећи Андроид и иОС уређаје
4+ бесплатних алата за успостављање даљинских веза са Мац рачунара на Виндовс рачунаре
Цхамелеон софтвер мења позадину у зависности од временских услова
Подесите Цхроме удаљену радну површину за даљински приступ било ком рачунару
Претворите свој паметни телефон у универзални даљински управљач
Која је разлика између везе са удаљеном радном површином и Виндовс даљинске помоћи?
Како свој мобилни телефон претворити у даљински управљач за рачунар
