Сцреен то ГИФ: Бесплатан софтвер за креирање анимиране ГИФ слике
ГИФ(GIF) слика је веома тражен формат датотеке међу технолошким блогерима, који често пишу о водичима са упутствима, као и креаторима мема. Стога(Hence) ћемо данас погледати бесплатан, али изузетно користан софтвер под називом Сцреен То ГИФ(Screen To GIF) који вам помаже да направите висококвалитетну анимирану ГИФ(GIF) слику у року од неколико тренутака.
Креирајте ГИФ(Create GIF) слику користећи Сцреен(Screen) То ГИФ
СцреенТоГИФ(ScreenToGIF) је вероватно најједноставнији начин да снимите свој екран и претворите га у ГИФ(GIF) слику или покретну слику. Овај посебан алат укључује низ практичних функција и алата који ће вам помоћи да уредите ГИФ(GIF) слику пре завршетка.
За почетак, преузмите преносиви СцреенТоГИФ(ScreenToGIF) на свој Виндовс рачунар. Ово је такође преносиви софтвер. Након што преузмете овај преносиви софтвер за креирање ГИФ(GIF) слика, само распакујте датотеку и двапут кликните на њу да бисте је отворили. Видећете прозор на следећи начин:
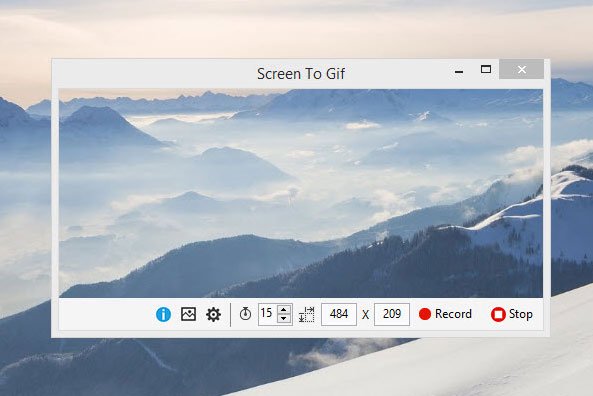
Прва ствар коју морате подесити је да промените однос ширине и висине или величину прозора у зависности од ваших захтева. Подразумевана величина од 484×209 је за већину релативно мала.
Када поставите подразумевану величину слике, можете започети снимање екрана кликом на дугме Сними(Record) . Да бисте зауставили снимање, једноставно кликните на дугме Стоп(Stop) . Одмах након снимања екрана, добићете прозор који изгледа отприлике као следећа слика:
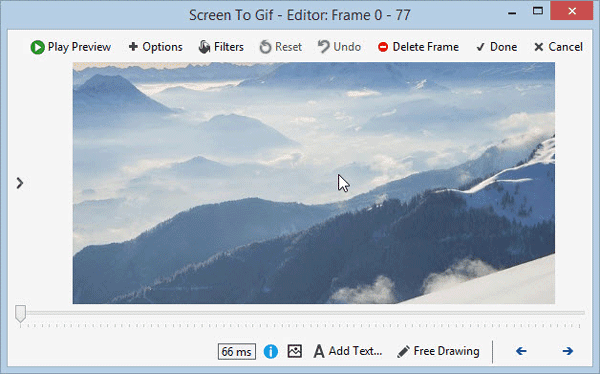
Сада имате гомилу опција за уређивање слике пре финализације. Можете додати следеће на своју слику, након снимања:
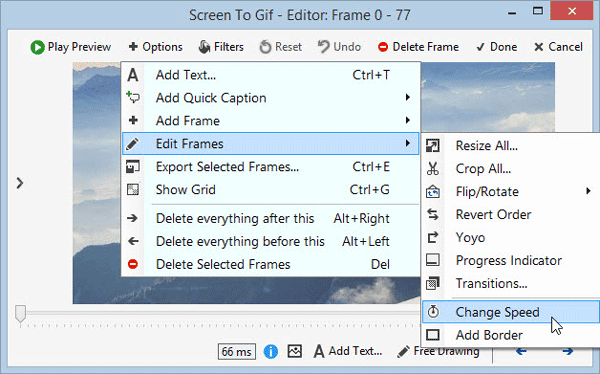
- Додати текст
- Додајте брзи наслов
- Додајте оквир слике или оквир наслова
- Уредите оквире
- Промените брзину анимације
- Изрежите слику
- Користите прелазе
- Додајте ивицу око слике
- Извезите(Export) одређени оквир слике (Више информација је написано испод)
- Избришите(Delete) изабрани оквир слике (Више информација је написано испод)
- Користите филтер: замућење, сепија, сиви стил
Преузмите статичну слику са ГИФ слике
Осим креирања ГИФ(GIF) слике, можете извести и непокретну слику из снимка. СцреенТоГИФ(ScreenToGIF) помаже корисницима да промене број кадра који ће бити снимљен у свакој секунди. Ако сте подесили велики број, добићете више оквира или слика. Ово значи „Извези специфичан оквир слике“.
СцреенТоГИФ Сеттингс(ScreenToGIF Settings)
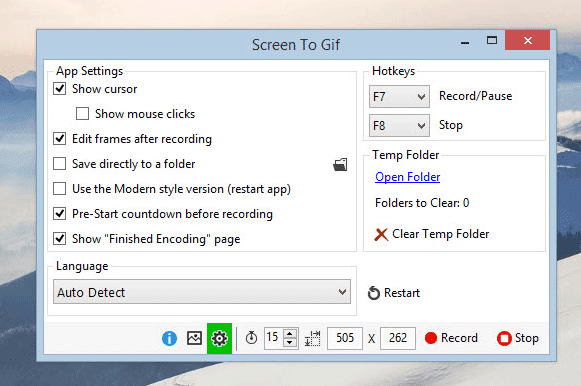
Сцреен То ГИФ(GIF) не долази са великим бројем подешавања. Уместо тога, има мање, али веома корисних функција.
- Користите(Use) прилагођено ГИФ(GIF) кодирање или паинт.НЕТ кодирање
- Промени петљу – користите прилагођену петљу
- Прикажи или сакриј курсор миша
- Прикажи или сакриј кликове мишем
- Користите(Use) пречице за покретање и заустављање снимања ( F7 – Record/Pause & Ф8 – Заустави(F8 – Stop) )
- Промените однос ширине и висине
- Промените(Change) број кадрова који ће се снимити у једној секунди
Преузмите Сцреен То ГИФ одавде(here)(here) и почните да креирате квалитетне ГИФ(GIF) слике на свом Виндовс рачунару.
Док сте на овој теми, можда бисте желели да погледате и Мицрософт ГИФ Аниматор , АниматедГИФ , ЛИЦЕцап(LICEcap) и ГифтедМотион .
Related posts
Креирајте слике прилагођене вебу уз Бззт! Уређивач слика за Виндовс ПЦ
ГИМП преглед: Бесплатан, моћан софтвер за уређивање слика отвореног кода
Номацс је прегледач слика за Виндовс рачунар са невероватним функцијама
Рецордит: Бесплатан ГИФ снимач екрана за Виндовс 10
Копирајте кодове грешака и поруке из оквира за дијалог у оперативном систему Виндовс 10
Најбољи бесплатни софтвер за распоред за Виндовс 11/10
рЕАСИзе едитор слика вам омогућава да промените величину или додате филтере сликама
Како претворити ГИФ у АПНГ (анимирани ПНГ)
Како измерити време реакције у оперативном систему Виндовс 11/10
Алт-Таб Терминатор побољшава подразумевану Виндовс АЛТ-Таб функционалност
ГонВисор је бесплатни читач стрипова и алатка за гледање слика за Виндовс ПЦ
Асхампоо ВинОптимизер је бесплатни софтвер за оптимизацију оперативног система Виндовс 10
Како да направите транспарентан ГИФ са ГИМП-ом у оперативном систему Виндовс 11/10
Најбољи бесплатни софтвер за водени жиг за Виндовс 11/10
ГИГАБИТЕ ЛАН Оптимизер нуди интелигентно управљање мрежом
Делите датотеке са било ким помоћу Сенд Анивхере за Виндовс рачунар
Гледајте дигиталну ТВ и слушајте радио на Виндовс 10 уз ПрогДВБ
Уредите, додајте, вратите, уклоните ставке из новог контекстног менија у Виндовс-у
Измерите брзину локалне мреже помоћу алата за тестирање брзине ЛАН-а
ВиртуалДЈ је бесплатни виртуелни ДЈ софтвер за Виндовс ПЦ
