Спојите две партиције у Виндовс 7/8/10
Једна уобичајена притужба коју добијам од пријатеља и породице је да њихови рачунари са подразумеваним системским конфигурацијама од Делл(Dell) -а , ХП-а, итд. често чине Ц партицију премалом и због тога их приморавају да пронађу начине да прошире партицију како би били слободнији простор.
Нажалост, када тражите спајање партиција, велика већина решења предлаже да преузмете софтвер треће стране да бисте управљали изменама на Виндовс(Windows) партицијама. Са свим изборима и опцијама, брзо постаје застрашујући задатак за просечног корисника рачунара. Постоје добри програми и они ће посао обавити безбедно без много техничког знања, али обично коштају од 30 до 60 долара.
У овом чланку покушаћу да вам покажем једноставнији и лакши начин да спојите две партиције без софтвера треће стране. Није тако робустан као коришћење треће стране и у неким ситуацијама ћете морати да користите посебан програм, али ће посао обавити за већину људи.
У основи, оно што радимо јесте да направимо резервну копију друге партиције, затим је избришемо, а затим проширимо прву партицију да укључи слободан простор створен када смо избрисали другу партицију. Ево како то радимо у Windows 7/8/10 .
Спајање партиција у оперативном систему Виндовс 7/8/10
Прво кликните десним тастером миша на Рачунар(Computer ) или Овај рачунар ( This PC ) на радној површини и изаберите Управљај(Manage) .
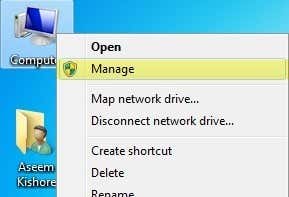
Затим кликните на Управљање диском(Disk Management) у левом окну за навигацију:

Сада у десном окну видећете листу волумена на врху и листу дискова на дну.
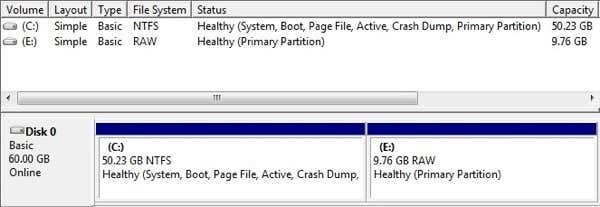
Као што можете видети у горњем примеру, имам Ц и Е запремину. Ц волумен је моја системска партиција која укључује оперативни систем и датотеку страничне стране. Е волумен је само друга примарна партиција величине око 10 ГБ. Оно што желимо да урадимо овде је да спојимо ове две партиције тако да Ц партиција постане 60 ГБ уместо 50 ГБ.
Прва ствар коју треба да урадимо је да кликнемо десним тастером миша на Е партицију на дну и изаберемо Делете Волуме(Delete Volume) .

Добићете упозорење у којем се наводи да ће брисање волумена избрисати све податке на њему. Требало би да се уверите да сте прво направили резервну копију било чега на том волумену пре него што ово урадите. Када га избришете, видећете да постаје недодељени(Unallocated) простор.

Сада да бисте спојили партиције, једноставно кликните десним тастером миша на партицију коју желите да проширите (Ц у мом случају) и изаберите Прошири волумен(Extend Volume) .

Чаробњак ће се отворити, па кликните на Нект(Next) . На екрану Селецт Диск( Select Disk) , требало би да аутоматски изабере диск и прикаже износ са било ког недодељеног простора.

Као што видите, чаробњак је пронашао 9999 МБ недодељеног простора који могу да користим да проширим Ц волумен. Кликните на Даље(Next) , а затим кликните на Заврши(Finish) . Сада ћете видети да је прва партиција (Ц волумен) проширена и укључује сав простор на диску.

То је то! Да, овом методом морате да избришете партицију и направите резервну копију података, али барем не морате да бринете о софтверу треће стране и плаћању било чега. Није превише тешко једноставно копирати неке податке на екстерни чврсти диск, а затим их касније копирати назад. Ако имате било каквих питања, оставите коментар! Уживати!
Related posts
Како избрисати фасциклу Виндовс.олд у оперативном систему Виндовс 7/8/10
Очистите фасциклу ВинСкС у оперативном систему Виндовс 7/8/10
Направите резервну копију и вратите закачене ставке на траци задатака у оперативном систему Виндовс 7/8/10
Промените име регистрованог власника у оперативном систему Виндовс 7/8/10
Померите прозор помоћу тастатуре у оперативном систему Виндовс 7/8/10
Како да подесите и користите сандбок претраживача на Виндовс-у
Пронађите лозинку за ВиФи у оперативном систему Виндовс 10 помоћу ЦМД-а
Поправите грешке у систему датотека у оперативном систему Виндовс 7/8/10 помоћу услужног програма за проверу диска (ЦХКДСК)
Како уклонити аудио са видеа на Виндовс-у и Мац-у
Како снимити дискове у оперативном систему Виндовс 7/8/10
Како направити било коју апликацију или игру преко целог екрана у Виндовс-у
Како да поправите Стоп:0к000000Ф4 грешку плавог екрана у Виндовс-у
Рецензија књиге - Водич за штреберке за Виндовс 8
Како отворити ЈАР датотеку на Виндовс-у
Доделите слова диск јединице фасциклама у Виндовс-у
Како користити команду Тасккилл у оперативном систему Виндовс 10/11
Онемогућите Аеро Снап/Снап Ассист у Виндовс 7/8/10
Како отворити 7З датотеке у Виндовс-у, Мац-у и Линуку
Омогућите микрофон, линијски улаз и стерео микс у Виндовс-у
Уклоните текстуалне ознаке са икона на радној површини у оперативном систему Виндовс 7/8/10
