Снимите звук са картице претраживача у Цхроме-у или Фирефок-у
Прегледачи играју важну улогу у нашем дигиталном животу. Ако нисте свесни, ови прегледачи вам чак омогућавају да снимите или снимите звук(record audio) на тренутној картици и сачувате излазну датотеку на рачунару. Међутим, у ту сврху морате да инсталирате додатак за Фирефок(Firefox add-on) или проширење за Цхроме(Chrome extension) .
Снимите или снимите звук са картице претраживача
Видећемо како да снимимо звук са отворене тренутне картице у оба прегледача, Цхроме(Chrome) и Фирефок(Firefox) , користећи ова проширења:
- Цхроме аудио снимање за Цхроме
Снимач уживо за Фирефок
Хајде да видимо како да их користимо.
1] Цхроме аудио снимање за Цхроме
Цхроме Аудио Цаптуре(Chrome Audio Capture) је једноставно проширење за Цхроме(Chrome) прегледач које омогућава корисницима да сниме било који звук који се репродукује на отвореној картици (тренутно).
Када инсталирате ово проширење прегледача, можете почети да снимате звук.
Видећете црвену икону записа која се појављује на траци са алаткама вашег Цхроме(Chrome) -а .

Почните(Start) да снимате жељени аудио звук на картици једноставним притиском на дугме „ Покрени снимање(Start Capture) “.
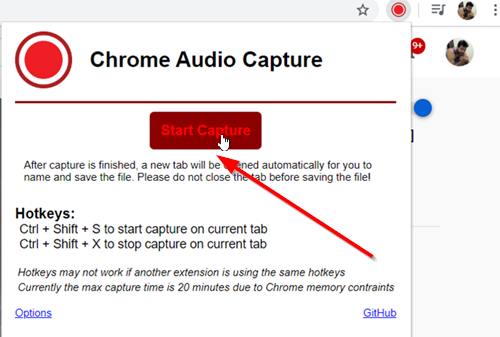
Екстензија ће почети да снима звук из Цхроме(Chrome) претраживача.
Ако желите да снимите више песама, само треба да поновите радње на другим картицама јер Цхроме аудио снимање(Chrome Audio Capture) подржава више картица које се снимају истовремено. Кликните(Click) на икону Цхроме аудио снимања(Chrome Audio Capture) да бисте започели.
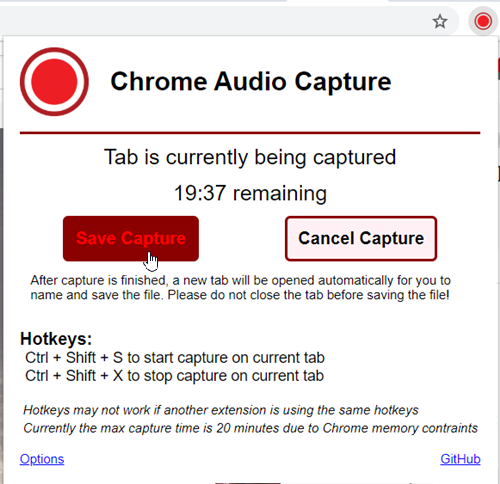
Да бисте зауставили снимање, притисните ' Сачувај снимање(Save Capture) '. Када се снимање заустави или када се достигне временско ограничење, отвориће се нова картица на којој можете да сачувате и именујете своју аудио датотеку. Обавезно(Make) сачувајте датотеку пре затварања картице, иначе ће датотека бити изгубљена!

Ако желите да сазнате различите формате излазних датотека које екстензија подржава, идите на страницу Опције(Options) . Овде можете направити неке измене и сачувати подешавања. Као што можете видети на горњој слици, тренутно се снимке могу сачувати као .мп3 или .вав датотеке. Корисници такође имају опцију да утишају картице које се тренутно снимају.
Преузмите га за Цхроме(Chrome) из његове веб продавнице(Web Store) .
2] Снимач уживо за Фирефок

Додатак(WebM) за снимање уживо за Фирефок(Firefox) снима аудио и видео као ВебМ(Recorder) , у реалном времену. Након што га додате у Фирефок(Firefox) , испод траке са алаткама ће се приказати икона.

Такође, дугме за почетак снимања ће постати видљиво као што је приказано на слици изнад.
Започните(Start) снимање и када завршите, притисните дугме ' Стоп(Stop) '.

Кликните на „ Преглед(Preview) “ (онај са камером) и требало би да се отвори нова картица, тражећи дозволу за преузимање и репродукцију датотеке у програму по вашем избору.

Једноставно(Simply) , дајте дозволу и почните да пуштате снимљени видео.
Преузмите га за Фирефок одавде(here) .
That’s it!
Related posts
Како да обришете кеш меморију, колачиће, историју прегледања у Цхроме-у и Фирефок-у
Цхроме или Фирефок не могу да преузимају или чувају датотеке на вашем рачунару
Снимите или направите снимке екрана у Цхроме или Фирефок претраживачу
Онемогућите, деинсталирајте Адобе Фласх, Схоцкваве у Цхроме-у, Фирефок-у, Едге-у, ИЕ
ПОПРАВКА: реЦАПТЦХА не ради у Цхроме-у, Фирефок-у или било ком претраживачу
Дозволите или блокирајте искачуће прозоре у Цхроме-у, Фирефок-у, Едге-у, Опери, Интернет Екплорер-у
Не могу да отворим одређену веб локацију у Цхроме-у, Едге-у или Фирефок-у
Како користити више фасцикли за преузимање у Фирефок-у или Цхроме-у
Затворите све отворене картице прегледача одједном у Цхроме-у, Едге-у или Фирефок-у
Како копирати УРЛ-ове свих отворених картица у прегледачу Цхроме и Фирефок
Како превести веб страницу у Цхроме-у, Фирефок-у и Едге-у
Бесплатан прегледач веб кеша за прегледаче Цхроме, Фирефок и Едге
Како да онемогућите уграђени менаџер лозинки у Цхроме-у, Едге-у, Фирефок-у
Делите додатке дугмета за прегледаче Цхроме, Фирефок и Едге
Да ли је безбедно чувати лозинке у прегледачу Цхроме, Фирефок или Едге?
Поново покрените Цхроме, Едге или Фирефок без губитка картица у оперативном систему Виндовс 11/10
Како онемогућити хардверско убрзање у Цхроме-у или Фирефок-у
Како зауставити аутоматска преусмеравања у прегледачима Цхроме, Фирефок, Едге
Претражујте на више отворених картица у прегледачима Фирефок и Цхроме
Како сакрити иконе проширења претраживача у Цхроме-у, Едге-у или Фирефок-у
