Снимите више садржаја у међуспремник помоћу ЦлипАнгел-а за Виндовс 10
Функција међуспремника у оперативном систему Виндовс 10(Windows 10) није се много променила откако је постала ствар, а то може бити проблем за многе напредне кориснике. Видите, није могуће копирати више делова текста и сачувати га у међуспремнику за будућу употребу. Сада се можда питате да ли постоји начин да се заобиђе проблем. Па, да, да, можете, али имајте на уму да ћете морати да преузмете бесплатни софтвер за управљање клипбордом(free clipboard manager software) треће стране . Онај о коме данас разговарамо зове се ЦлипАнгел(ClipAngel) , и из наших дана употребе, морамо рећи да ради прилично добро.
ЦлипАнгел Цлипбоард Манагер(ClipAngel Clipboard Manager) софтвер за Виндовс(Windows)
Овај програм припада класи „Цлипбоард Манагер“. Снима много објеката међуспремника и омогућава кориснику да одабере и налепи један у било који програм. Инспирисан аналозима: ЦлипДиари(ClipDiary) , Дитто(Ditto) , АцеТект(AceText) . Главни(Main) приоритети: употребљивост, компатибилност, поузданост.
Разговараћемо о следећим тачкама:
- Додајте садржај у међуспремник
- Листа
- Цлип
- Подешавања
1] Додајте(Add) садржај у међуспремник на једноставан начин
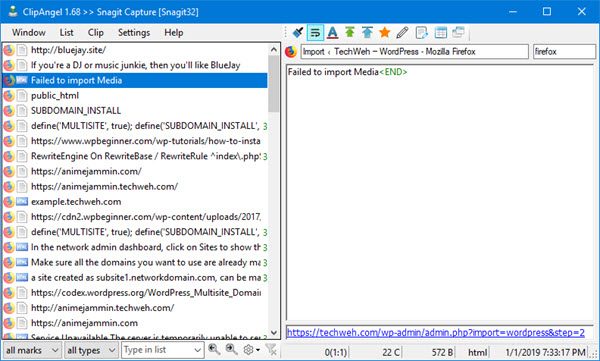
Нема шта да се научи овде, да будем искрен. Само(Just) додајте ствари на исти начин на који сте увек радили када користите подразумевану функцију међуспремника у оперативном систему Виндовс 10(Windows 10) .
Означите(Highlight) речи које желите да додате у ЦлипАнгел(ClipAngel) , кликните десним тастером миша(right-click) , а затим изаберите Копирај(Copy) из менија. Алтернативно, можете да истакнете речи, затим да изаберете ЦТРЛ-Ц(CTRL-C) за копирање и одмах ћете видети ставке у апликацији.
2] Листа
Овај одељак омогућава кориснику да контролише листу ставки у прозору. Одавде, људи могу померити ставку на врх након употребе. Поред тога, можете ручно да померите ставку нагоре или надоле у било ком тренутку.
Када је у питању Филтрирај(Filter) по датуму, ово је још једна сјајна функција коју често користимо пре брисања историје. Када кликнете на њега, биће вам приказан календар, где ћете моћи да филтрирате и прикажете само ставке које желите да видите.
Сада, ако желите да избришете све своје ставке, кликните на Избриши све не-омиљене(Delete all non-favorite) . Ово ће уклонити све ставке са листе ван оних које сте означили као фаворите. Ако желите да означите ставку као омиљену, кликните десним тастером миша(right-click) на њу, а затим изаберите опцију која каже Означи као омиљену(Mark as favorite) .
Опција листе је пуна ствари које можете да урадите, па је детаљно прегледајте пре него што кренете напред.
3] Клип
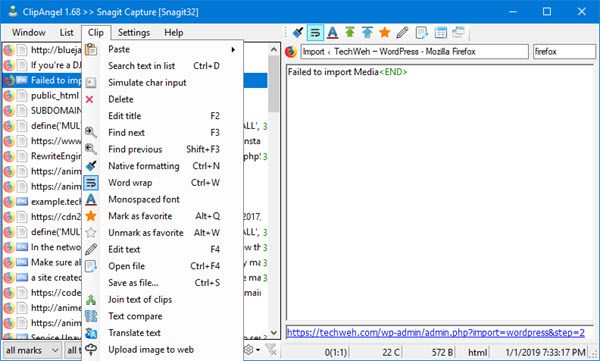
Овај одељак је такође прилично богат функцијама, па одвојите време док га пролазите. Одавде такође можете да означите ставке као омиљене, тако да постоји још једна опција. Опција за брисање ставки једну по једну је такође овде.
Поред тога, ако желите да тражите ставку, можете то учинити директно из одељка Цлип(Clip) , без проблема. Има доста тога што корисник може да уради из овог одељка. Стога предлажемо да га проверите.
4] Подешавања
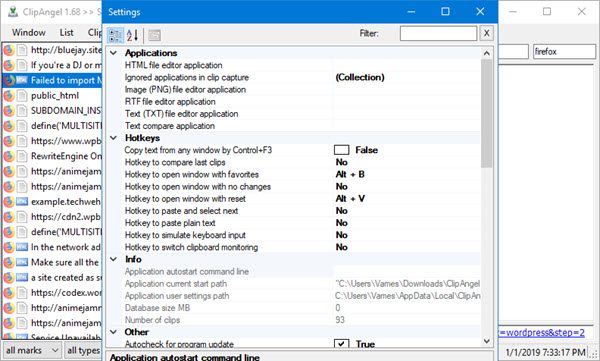
Ако бисте радије уредили интервентни тастер да би одговарао вашем стилу, онда ћете то урадити овде. Људи чак могу изабрати да копирају текст из било ког прозора, иако то није нешто што бисмо често користили.
Подразумевано, ЦлипАнгел аутоматски(ClipAngel) проверава најновије ажурирање. Можда вас ово не занима. Дакле, постоји могућност да га искључите. Штавише, програм се не покреће аутоматски када се Виндовс 10 покрене, али то се може променити једноставним кликом миша.
Све у свему, открили смо да је ЦлипАнгел(ClipAngel) најмоћнији алат за клипборд који смо икада користили, а то много говори. Само напред и покушајте јер смо сигурни да нећете бити разочарани, ни мало. Можете бесплатно преузети ЦлипАнгел(ClipAngel) директно са Соурцефорге(Sourceforge) -а .
Related posts
Цлоуд Цлипбоард (Цтрл+В) не ради или се не синхронизује у оперативном систему Виндовс 10
ЦопиК је напредни Цлипбоард Манагер за Виндовс 10
Обришите међуспремник користећи пречицу, ЦМД или контекстни мени у оперативном систему Виндовс 10
4 начина да обришете историју међуспремника у оперативном систему Виндовс 10
Како направити пречицу за брисање међуспремника у оперативном систему Виндовс 10
Како обрисати међуспремник у оперативном систему Виндовс 10
Како онемогућити или омогућити режим читача у Цхроме-у у оперативном систему Виндовс 10
Направите пречицу на тастатури да бисте отворили своју омиљену веб локацију у оперативном систему Виндовс 10
Како инсталирати НумПи користећи ПИП на Виндовс 10
Како отворити .аспк датотеке на Виндовс 10 рачунару
Како инсталирати профил боја у Виндовс 10 користећи ИЦЦ профил
Лако покрените датотеке помоћу миЛаунцхер-а за Виндовс 10 рачунаре
Бесплатан софтвер за праћење перформанси система и ресурса у оперативном систему Виндовс 10
Како онемогућити аутоматско ажурирање драјвера у оперативном систему Виндовс 10
Како применити Гоогле СафеСеарцх у Мицрософт Едге-у у оперативном систему Виндовс 10
Лонг Патх Фикер Тоол ће поправити грешке предугачке путање у оперативном систему Виндовс 10
Претворите ЕПУБ у МОБИ - Бесплатни алати за претварање за Виндовс 10
Најбољи бесплатни софтвер за молекуларно моделирање за Виндовс 10
Како прегледати историју међуспремника у оперативном систему Виндовс 10
Креирајте једноставне белешке помоћу ПеперНоте-а за Виндовс 10
