Штампач није активиран, проблем код грешке 30 на Виндовс 11/10
Ево ствари, ваш штампач је радио савршено добро, али онда дође дан када се ствари окрећу наопако и појави се порука о грешци која каже „ Штампач није активиран, код грешке -30(Printer not activated, error code -30) “. Ово није добро, поготово ако имате важан посао да обавите пре 19:30. Питање је, дакле, да ли се овај проблем са штампачем може решити и да ли то може да се уради на време? Па, одговор је да за све.
Штампач(Printer) није активиран, код грешке(Error) 30
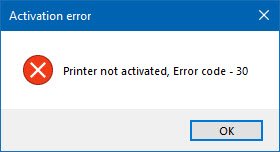
Ево неколико ствари које можете покушати да решите проблем.
1] Покрените алатку за решавање проблема са штампачем

Прва опција коју треба предузети је да покренете алатку за решавање проблема са штампачем(Printer Troubleshooter) . Кликните на Windows Key + R да бисте покренули дијалог Покрени(Run) , затим откуцајте следећу команду и кликните на Ентер:(Enter:)
msdt.exe /id PrinterDiagnostic
Одавде, затим, пратите упутства да поправите свој штампач у нади да ће добро функционисати.
2] Уверите(Make) се да је жељени штампач постављен као подразумевани штампач
Ваш штампач вероватно не ради због могућности да није подешен као подразумевани. Не брини; ово се дешава прилично често, тако да нисте сами у том погледу.

Прво што треба да урадите овде је да кликнете на Windows key + I да бисте покренули апликацију Подешавања(Settings) , а затим у менију изаберите Уређаји .(Devices)

Кликните на Штампачи и скенер(Printers and scanner) с, а затим потражите свој штампач на листи опција. Када га пронађете, кликните на штампач и изаберите Управљај(Manage) , а затим кликните на Постави као подразумевано(Set as Default) .
3] Ажурирајте(Update) драјвер за УСБ композитни уређај(USB Composite Device)
Шансе су да ваш штампач не ради јер УСБ композитни уређај(USB Composite Device) ради, па шта да радите? Па(Well) , предлажемо да га уклоните и поново инсталирате, а овај задатак је релативно једноставан.
Ево шта треба да урадите. Кликните на дугме Старт(Start) , а затим откуцајте Управљач уређајима(Device Manager) . Када се појави у резултатима претраге, само кликните на њега да бисте покренули Управљач уређајима(Device Manager) .

Пронађите опцију која каже УСБ композитни уређај(USB Composite Device) , кликните десним тастером миша на њу, а затим у менију изаберите Ажурирај драјвер(Update Driver) . Поново покрените рачунар. Последња ствар коју овде треба да урадите је да кликнете на Аутоматски тражи(Search) ажурирани софтвер драјвера и готови сте.
Деинсталирајте штампач(Printer) , уклоните софтвер управљачког програма штампача и поново инсталирајте све и освежите.
4] Ажурирајте(Update) управљачке програме за ваш штампач
Обично, кад год произвођач вашег штампача објави нови управљачки програм, он ће се аутоматски преузети и инсталирати. Али ако се то не догоди, на кориснику је да ручно обави посао.
Предлажемо да посетите званичну веб страницу бренда и потражите одељак који омогућава преузимање најновијих и старијих драјвера. Ако наиђете на најновији драјвер, поставите га на рачунар и инсталирајте га.
Поново покрените рачунарски систем, затим покушајте да одштампате документ и уверите се да порука „Штампач није активиран, код грешке -30“ више не показује своју ружну главу.
То је углавном то, па наставите и тестирајте свој штампач још једном да видите да ли су се ствари вратиле у нормалу.(That’s pretty much it, so go on ahead and test your printer once more to see if things have returned to normal.)
Related posts
Поправите грешку Цанон штампача 853 у оперативном систему Виндовс 11/10
Поправите сервисну грешку 79, Искључите па Укључите на ХП штампачу
Како да поправите грешку 0к97 на Епсон штампачима
Грешка штампача 0к00000709 када покушате да се повежете или поставите подразумевано
Поправите шифру грешке ХП штампача 0кц4еб827ф у оперативном систему Виндовс 11/10
Како одштампати листу датотека у фасцикли у оперативном систему Виндовс 11/10
Како потпуно уклонити штампач у оперативном систему Виндовс 10
Омогућите или онемогућите групне смернице за дељење штампача у Виндовс Сандбок-у
Како спречити кориснике да бришу штампаче у оперативном систему Виндовс 11/10
Решите проблеме са штампачем помоћу алатке за решавање проблема са штампачем у оперативном систему Виндовс 11/10
Рачунар се замрзава приликом штампања у оперативном систему Виндовс 11/10
Наведите штампаче који користе исти драјвер штампача засебно у оперативном систему Виндовс 10
Зашто је мој штампач ван мреже у оперативном систему Виндовс? Промените статус штампача на Онлине
Грешка спулера штампача 0к800706Б9, нема довољно доступних ресурса
Поправите бежични штампач који не реагује на Виндовс 11/10
Како одштампати пробну страницу да бисте тестирали свој штампач у оперативном систему Виндовс 10
Недостаје УСБ порт за штампач након искључивања штампача у оперативном систему Виндовс
Сплвов64.еке Системска грешка при штампању на Виндовс 11/10
Поправите ХП код грешке 0кц4еб8000 на Виндовс 10
Штампач не штампа у боји у оперативном систему Виндовс 11/10
