Шта је Мицрософт тим и како функционише?
Мицрософт Теамс(Microsoft Teams) је софтвер за групну сарадњу који се може користити да помогне тимовима да раде заједно на даљину. У апликацији можете пронаћи ћаскање, видео позиве и друге алате за сарадњу. Објаснићемо све највеће карактеристике како бисте могли да одлучите да ли је вредно коришћења.
Можете да користите Мицрософт Теамс(Microsoft Teams) бесплатно, иако већи тимови могу да плате по кориснику са Мицрософт 365(Microsoft 365) Бусинесс да би добили приступ тимовима(Teams) заједно са свим Оффице 365(Office 365) апликацијама.

Шта је Мицрософт тим и које карактеристике има?(What Is Microsoft Teams & What Features Does It Have?)
У суштини, Мицрософт тимови(Microsoft Teams) вам омогућавају да ефикасно радите на мрежи са другима заједно са Мицрософт Оффице-(Microsoft Office) ом или било којом другом интегрисаном апликацијом. Такође можете да искористите предности разних функција као што су састанци тима, приватни позиви и још много тога што ћемо детаљније објаснити у наставку.
Састанци и позиви(Meetings & Calling)
Помоћу Мицрософт Теамс Меетингс(Microsoft Teams Meetings) можете лако да организујете састанке на мрежи или им се придружите и да подесите темпо како се састанак представља. То значи да је то потпуно могуће у оквиру функције Састанци(Meetings) Мицрософт тима, без обзира да ли желите један на један ћаскање или желите да покренете конференцију са до 10.000 учесника .
Почињете тако што ћете заказати састанак и заказати време и датум. Затим можете послати позивнице онима којима бисте желели да присуствујете унапред. Када дође време за састанак, можете одмах да кликнете да бисте га покренули и сви са позивом ће моћи да се придруже.

Можете чак и да шаљете позиве на састанке онима који нису део вашег тима. Они на састанку могу да ћаскају путем гласа, видеа или текста и да шаљу датотеке једни другима. Дељење екрана је такође доступно.
Када се састанак заврши, моћи ћете да делите снимке и белешке са састанка једни са другима и можете да се јавите у ћаскању састанка за додатне информације.
Ћаскање, радна сарадња и дељење датотека(Chat, Work Collaboration, & File Sharing)
Иако састанци могу да буду одлично место за планирање будућности или да се сви упознају са темом, већина вашег колаборативног тока посла ће се одвијати унутар канала за тимско ћаскање. Власник тима може лако да креира засебне канале за ћаскање, што корисницима олакшава одржавање разговора у релевантним областима.

У сваком каналу за ћаскање, чланови тима могу да користе @mention ментион да помињу друге кориснике, деле везе до докумената Мицрософт Оффице(Microsoft Office) -а за сарадњу на којима раде или деле други садржај као што су слике, видео снимци или прилози. Све поруке ћаскања се чувају на мрежи и можете брзо да претражујете претходне разговоре или да обележите важне поруке.
Поврх тога, сваки члан Мицрософт тима(Microsoft Team) може имати појединачна приватна ћаскања и позиве са другим члановима у Мицрософт тимовима(Microsoft Teams) . На овај начин можете заједно да радите на задацима у главним каналима за ћаскање за свој тим и да се обратите другима појединачно за конкретније сврхе.
Интегрисане апликације и функционалност треће стране(Integrated Apps & Third Party Functionality)
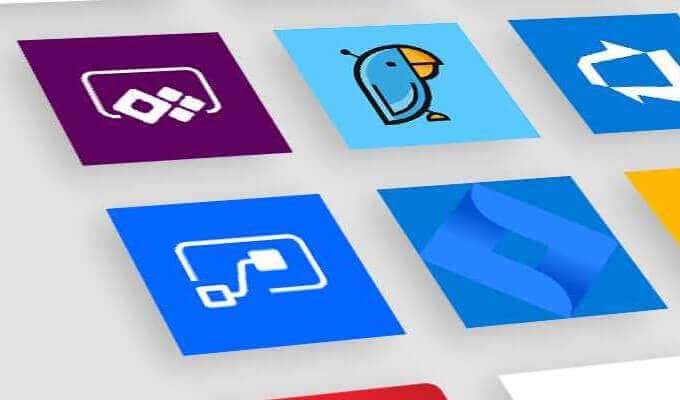
Мицрософт тимови(Microsoft Teams) такође омогућавају корисницима да додају ботове или интеграције апликација у свој тим. На пример, апликација Мицрософт Теам Трелло(Microsoft Team Trello) ће додати нову картицу у оквиру вашег тима коју можете користити да пратите напредак остварен у Трелло-(Trello) у .
Мицрософт тимови(Microsoft Teams) могу сами да управљају видео позивима, али ако треба да контактирате некога преко Зоом(Zoom) -а , биће вам драго да чујете да интеграција Зоом -а чини ово веома лаким за обављање без напуштања (Zoom)Мицрософт Теамс(Microsoft Teams) -а .

Или шта је са Фрееханд-ом(Freehand) ? Уз ово, корисници у вашем тиму могу да приступе виртуелној табли током ћаскања или састанака на којима се могу писати. Савршен је за означавање слика или објашњавање детаља за веће конференције.
Доступне су безбројне Мицрософт Теамс(Microsoft Teams) интеграције и оне могу бити савршене да вам олакшају живот у сарадњи. Могуће је да направите сопствене прилагођене апликације посебно за Мицрософт тимове(Microsoft Teams) . На овај начин, ако имате велики тим, али вам је потребна одређена функција, можете унајмити програмера да креира функцију за вас.
Како да почнете са Мицрософт тимовима?(How Do You Get Started With Microsoft Teams?)
Почетак рада са Мицрософт тимовима(Microsoft Teams) је веома лак. Хајде да погледамо како да направите сопствени тим. После ћемо вам објаснити како се можете придружити тиму.
- Прво морате да посетите веб локацију за регистрацију за Мицрософт Теамс(Microsoft Teams sign-up website) и да се пријавите бесплатно. Ако већ имате Мицрософт(Microsoft) налог, можете се пријавити.
- Прођите кроз кораке да бисте поставили свој тим.
- Затим кликните на дугме Преузми апликацију за Виндовс(Download the Windows app) када се то од вас затражи. Алтернативно, посетите страницу за преузимање(visit the download page) .
- Покрените инсталациони програм за Мицрософт Теамс(Microsoft Teams) , а затим када се отвори, пријавите се на свој претходно креирани Мицрософт(Microsoft) налог. Кликните на (Click) Настави(Continue) када то буде затражено поруком Добродошли(Welcome) у тимове .(Teams)

- Добићете везу коју можете да поделите са другима да бисте их позвали у свој тим. Ово ће вам такође бити послато е-поштом тако да ћете моћи да га користите касније у било ком тренутку.

- Кликните на Имам(Got It ) и затим прођите кроз процес уградње. Појавиће се бројна упутства која ће објаснити како канали, ћаскање и састанци функционишу. Обратите пажњу на картицу на левој страни – она се користи за брзо пребацивање између вашег тима, обавештења, датотека и приватних разговора.
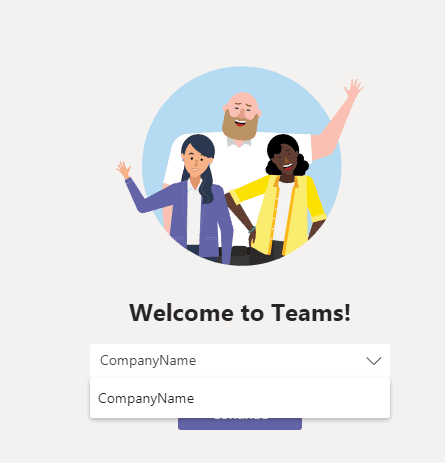
- Ако желите да се придружите тиму, затражите од члана тима позивницу и посетите везу у свом претраживачу. Унесите своје детаље ако је потребно, а затим кликните на Пошаљи захтев(Send request) . Када захтев буде одобрен, можете се пријавити у Мицрософт Теамс(Microsoft Teams) и моћи ћете да кликнете на падајући оквир да изаберете тим у који сте позвани.
Да ли је Мицрософт Теамс једини добар софтвер за тимску сарадњу?(Is Microsoft Teams the Only Good Team Collaboration Software?)
Постоји безброј апликација за тимску сарадњу, али само неколико одабраних се често сматра конкурентима Мицрософт тимовима(Microsoft Teams) .
За већину корисника, Мицрософт Теамс(Microsoft Teams) ће бити више него довољан за ефикасну сарадњу, али ако сте заинтересовани да сазнате више о потенцијалним алтернативама, један од највећих конкурената Мицрософт Теамс-у је Слацк . Постоје и неке друге сјајне апликације за тимску сарадњу(other great team collaboration apps) ако ниједна од њих није погодила.
Related posts
13 најбољих пречица на тастатури за Мицрософт тимове
Како деинсталирати Мицрософт тимове када се поново инсталира
Како снимити састанак Мицрософт тимова
Како променити позадину у Мицрософт тимовима
Како да креирате собе за одвајање у Мицрософт тимовима
Како приказати, прихватити или сакрити измене у Мицрософт Ворд-у
Промените мерне јединице у програму Мицрософт Ворд
Гоогле слајдови у односу на Мицрософт ПоверПоинт – које су разлике?
Како направити спајање поште у Мицрософт Ворд-у
Мицрософт Оффице Висуал Рефресх: 8 ствари које треба знати
Како уметнути хоризонталну линију у Мицрософт Ворд
Како приказати број речи у Мицрософт Ворд-у
Нека ОпенОффице Вритер изгледа и функционише више као Мицрософт Ворд
Како додати падајућу листу у Мицрософт Ворд-у
Гоогле документи у односу на Мицрософт Ворд – које су разлике?
Како поправити било коју верзију Мицрософт Оффице-а
Како направити летак у Мицрософт Ворд-у
Како штампати на коверти у програму Мицрософт Ворд
Како омогућити тамни режим у Мицрософт Оутлоок-у (Виндовс, Мац и Мобиле)
4 начина да покренете Мицрософт Теамс анкету током састанака
