Шта је Мицрософт МиАналитицс и како је користити?
Добијање приступа подацима о вашим радним навикама може вам дати додатну ногу када је у питању побољшање продуктивности. МиАналитицс(MyAnalytics) је Мицрософт-ова платформа за пружање увида у ваше радне навике засноване на подацима. Може вам помоћи да останете фокусирани и да радите паметније.
Провешћемо вас кроз МиАналитицс(MyAnalytics) контролну таблу где можете пронаћи увид у своје радне обрасце и савете како да радите паметније, а не теже. Такође ћемо вам показати како да изградите нове(new ) радне обрасце као што је одвајање времена сваког радног дана да бисте се фокусирали на најважнији посао.

МиАналитицс планови(Plans) и подржани претраживачи
Добићете приступ различитим елементима МиАналитицс(MyAnalytics) у зависности од тога који Мицрософт Оффице 365(Microsoft Office 365) или Мицрософт 365(Microsoft 365) план имате. Елементи могу да обухватају контролну таблу МиАналитицс(MyAnalytics) , недељне сажетке е-поште, уграђене предлоге и додатак Инсигхтс(Insights) за Оутлоок(Outlook) .
Тренутно можете да користите најновије верзије Гоогле Цхроме-(Google Chrome) а , Фирефок(Firefox) -а и Сафарија(Safari) за приступ контролној табли МиАналитицс(MyAnalytics) , као и Интернет Екплорер(Internet Explorer) верзије 10 или 11 или Мицрософт Едге(Microsoft Edge) .
Контролна табла МиАналитицс
Приступите контролној табли МиАналитицс(MyAnalytics Dashboard) тако што ћете се пријавити на свој Мицрософт 365(Microsoft 365) налог и изабрати МиАналитицс из фиоке апликација. Ако не видите МиАналитицс на листи апликација, изаберите везу Све апликације .(All Apps)

Главна контролна табла МиАналитицс(MyAnalytics) састоји се од четири одељка и приказује информације о вашим радним навикама током претходне четири недеље. Разговараћемо о томе како вам сваки одељак даје увид у продуктивност како бисте могли да реагујете у складу са тим и побољшате своју продуктивност, а можда чак и ментално здравље.

Сваки одељак можете детаљније истражити тако што ћете га изабрати у менију МиАналитицс(MyAnalytics) са леве стране.
Фоцус
Одељак Фокус(Focus) на контролној табли вам говори колико сте времена имали ван састанака, имејлова, ћаскања и позива да бисте се фокусирали на свој посао.
Ако, као и многи људи, блокирате време у свом Оутлоок(Outlook) календару да бисте обавили посао, МиАналитицс(MyAnalytics) ће то рачунати као време доступно за фокусирање. Другим речима, све док нисте позвали ниједног другог учесника за тај састанак у свом календару, МиАналитицс(MyAnalytics) зна да је било радно време. Ако означите време као „ Одсутан из(Out) канцеларије“ у свом Оутлоок(Outlook) календару, МиАналитицс(MyAnalytics) га неће укључити у свој прорачун времена на које сте морали да се фокусирате.
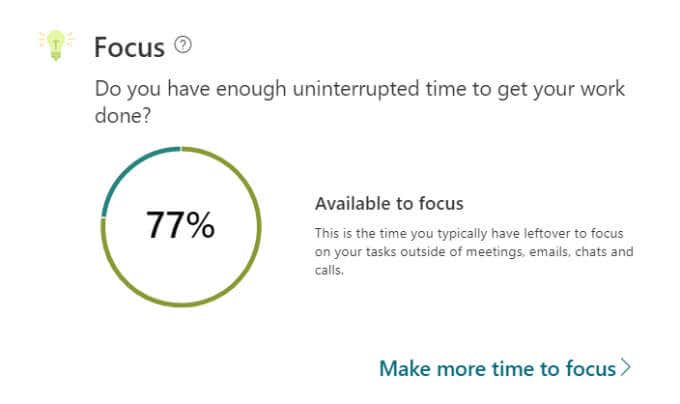
МиАналитицс вас подсећа да је време фокусирања важно јер „може потрајати до 23 минута да се поново фокусира након провере само једне е-поште или ћаскања“.
Повећање времена за фокусирање
Изаберите везу Одвојите више времена за фокусирање(Make more time to focus) и МиАналитицс(MyAnalytics) ће вас провести кроз кораке да закажете више времена за фокусирање у календару. Биће вам постављено питање колико времена за фокусирање желите да закажете сваки дан и за које доба дана желите да резервишете време. Опције се крећу од једног до четири сата дневно ујутру или поподне.

Можете да изаберете да искључите обавештења Мицрософт Теамс(Microsoft Teams) -а током времена фокуса, што се препоручује јер, на крају крајева, време фокуса које закажете не би требало да буде ометања.
Ако одлучите да утишате обавештења тимова(Teams) током вашег времена фокуса, ваш статус ће се променити у „Фокусирање“ током тог времена, а затим ће се вратити на претходни статус када се заказано време фокусирања заврши.

Међутим, наставићете да добијате обавештења о порукама од ваших приоритетних контаката. Одредите своје приоритетне контакте тако што ћете отићи у Подешавања(Settings) у тимовима и изабрати Приватност(Privacy ) > Управљај приоритетним приступом(Manage priority access) .
МиАналитицс приказује ваше недељно просечно време доступно за фокусирање заједно са четворонедељним трендом, тако да можете да видите да ли се ваше време фокусирања повећава.

МиАналитицс ће вам такође дати неке увиде у продуктивност и предлоге о вашим радним навикама.

На пример, ако читате нове е-поруке чим стигну у пријемно сандуче током радног времена, МиАналитицс може предложити да проверавате пријемно сандуче само једном на сат.
Мрежа
Одељак Мрежа(Network) на контролној табли МиАналитицс(MyAnalytics) је све о људима са којима радите.

Изаберите Мрежа(Network) у менију са леве стране и МиАналитицс ће вам показати са колико људи сте сарађивали(collaborated) у последње четири недеље и у последњих дванаест месеци. Такође можете прегледати своје најбоље сараднике и сортирати их по активним, спољним, новим и важним.

Ако желите да вас подсећају на задатке и непрочитане е-поруке важних људи, можете да означите који од ваших контаката су „важни“ на овој страници.
Добробит
Одељак МиАналитицс о благостању(Wellbeing) има за циљ да вам помогне да се искључите и напуните посао.

Избором Веллбеинг(Wellbeing) из менија МиАналитицс одвешћете(MyAnalytics) вас на страницу на којој можете да зароните у статистику свог благостања . (wellbeing)Видећете информације о томе колико дана нисте радили ван редовног радног времена. МиАналитицс време ван радног дана назива „тихим сатима“.

Видећете кружни дијаграм поремећаја ваших мирних сати и које врсте активности су биле узрок тих поремећаја. Можете размишљати о томе како да заштитите време током свог радног дана да не бисте морали да радите када би требало да се опустите.
Сарадња
Одељак МиАналитицс(MyAnalytics) о сарадњи(Collaboration) помаже вам да схватите да ли би време које проводите радећи са колегама могло бити продуктивније. Показује вам колико времена проводите радећи са другима, било да је то на састанцима, ћаскању, позивима или у имејловима.
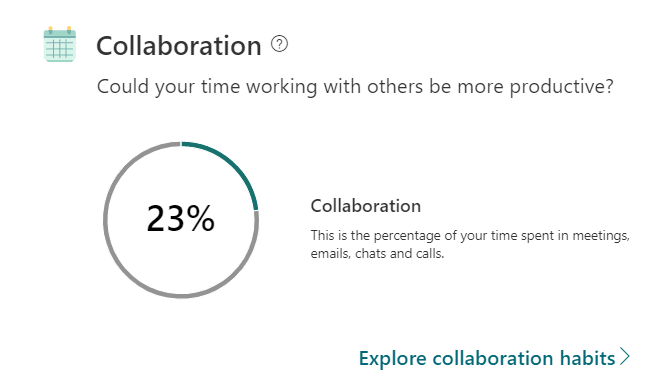
Сазнаћете више о својим навикама на састанцима, укључујући колико састанака је заказано у последњем тренутку и проценат онлајн састанака на које нисте закаснили. МиАналитицс вам чак може рећи колико често отварате е-пошту и ћаскање током онлајн састанака.

Такође можете видети информације о својим комуникацијским навикама, на пример колико сте е-порука послали и прочитали током последње четири недеље.

Ове информације вам могу помоћи да донесете одлуке о томе да ли проводите своје време продуктивно.
Приватност и како(How) да искључите МиАналитицс
Мицрософт(Microsoft) каже да нико други не може да види ваше податке осим вас. То значи да ни ваш менаџер ни особље вашег ИТ одељења — чак ни администратор система — не могу да виде ваше информације о МиАналитицс(MyAnalytics) - у, ипак бисте можда желели да потпуно искључите МиАналитицс(MyAnalytics) . На срећу, одустајање од МиАналитицс-(MyAnalytics) а је заиста лако.
На било којој страници МиАналитицс(MyAnalytics) изаберите икону Подешавања(Settings) поред слике профила у горњем десном углу странице.
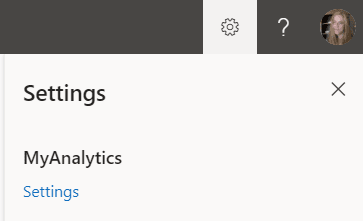
Затим изаберите везу Подешавања(Settings ) под МиАналитицс(MyAnalytics) . Одатле можете да изаберете да у потпуности искључите МиАналитицс(MyAnalytics) , да укључите или искључите контролну таблу, да се претплатите на недељни сажетак е-поште или да преузмете додатак Инсигхтс Оутлоок .(Outlook)

Све у свему, Мицрософт-ов МиАналитицс може вам дати драгоцене информације о начину на који радите. Након тога, на вама је да искористите те информације да побољшате свој учинак и смањите стрес.
Related posts
13 ОнеНоте савета и трикова за боље организовање белешки
Како променити позадину у Мицрософт тимовима
Како аутоматски направити резервну копију Ворд документа на ОнеДриве
Како направити листу дистрибуције у Оутлоок-у
Како направити честитку са МС Ворд-ом
Додајте линију тренда линеарне регресије у Екцел дијаграм распршивања
Како направити обрасце који се могу испунити у Ворд-у
Како креирати и користити аутотекст у програму Мицрософт Ворд
Мицрософт Оутлоок не реагује? 8 поправки које треба испробати
Како додати аудио нарацију у Поверпоинт презентацију
Како користити спајање поште у Ворд-у за креирање писама, налепница и коверти
15 ПоверПоинт савета и трикова за побољшање презентација
Како да поправите када се Ворд отвори у режиму само за читање
Повежите ћелије између листова и радних свеска у Екцел-у
Како креирати Гантове графиконе у Мицрософт Екцел-у
Ултимативни водич за поправку оштећене или корумпиране Ворд датотеке
Како додати музику у ПоверПоинт презентације
Како разумети шта-ако анализу у Мицрософт Екцел-у
12 корисних Мицрософт Ворд савета и трикова
Како груписати радне листове у Екцелу
