Шта је Меет Нов у оперативном систему Виндовс 10 и како га користити -
Можда сте приметили да се нова икона појављује у оперативном систему Виндовс 10(Windows 10) , поред сата на системској палети. То је симбол видео камере и ако пређете мишем преко ње, у опису пише Упознајте се сада(Meet Now) . Можда се питате како је доспео тамо и да ли је у питању вирус. Како је Меет Нов(Meet Now) инсталиран на вашем Виндовс 10 рачунару? шта то ради? Да ли је корисно? Прочитајте овај водич и пронађите одговоре које тражите:
Упознајте(Meet) икону „ Упознајте се сада“ у (Meet)оперативном систему Виндовс 10(Windows 10)
Меет Нов(Meet Now) је Скипе функција(Skype feature) објављена у јануару 2020.(January 2020) године, која је у почетку видљива само када се користи Скипе(Skype) апликација или Скипе за веб(Skype for Web) . Почевши од ажурирања за Виндовс 10 октобар 2020(Windows 10 October 2020 Update) , Мицрософт(Microsoft) је одлучио да га уведе и на Виндовс 10(Windows 10) . Зато видите икону Меет Нов(Meet Now) на Виндовс 10(Windows 10) траци задатака, поред вашег сата.

Икона Меет Нов из Виндовс 10
Ова икона се може преуредити, омогућити или сакрити као и све друге иконе на системској палети. Прочитајте овај водич да бисте сазнали како: The Windows 10 system tray – How to show or hide icons!.
Како користити Меет(Meet) Нов да започнете састанак на Скипе-у
Када кликнете или додирнете икону Меет Нов(Meet Now) , добијате приступ двема опцијама: Меет нов(Meet now) и „Придружите се састанку“.(“Join a meeting.”)
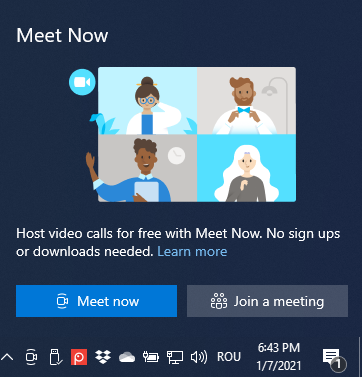
Опције Меет Нов у оперативном систему Виндовс 10
Ако желите да започнете састанак одмах, са до 99 људи, колико год желите (позиви могу да трају до 24 сата сваки), притисните Упознај сада(Meet now) . Апликација Скипе(Skype) се отвара на вашем Виндовс 10 рачунару и приказује везу за ваш састанак. Копирајте га(Copy it) , а затим га пошаљите другима путем е-поште, ћаскања или другог медија.

Меет Нов је генерисао везу за састанак
Ако немате инсталиран Скипе(Skype) , ова радња учитава Скипе за Веб(Skype for Web) у вашем подразумеваном претраживачу, где су вам представљене сличне опције.

Иста веза за састанак у Скипе(Skype) -у за веб
ВАЖНО:(IMPORTANT:) Имајте на уму да Меет Нов(Meet Now) ради само у Мицрософт Едге(Microsoft Edge) -у , Гоогле Цхроме(Google Chrome) -у и Сафарију(Safari) . Није подржан у другим претраживачима, као што је Мозилла Фирефок(Mozilla Firefox) .
Након што пошаљете везу Меет Нов другима, притисните (Meet Now)Започни састанак(Start Meeting) и сачекајте да се придруже.

Придруживање Скипе састанку
На састанку можете да радите све што желите, као што обично радите на Скипе -у: да упућујете само аудио или видео позиве(audio-only or video calls) , делите екран(share the screen) или снимате позив(record your call) . Све Скипе(Skype) функције су доступне, чак и ако немате Скипе(Skype) претплату, за разлику од Зоом(Zoom) -а и других конкурентских производа. Такође, ваши позиви могу трајати до 24 сата, без икаквих трошкова. Још једна предност је што људима није потребан Скипе(Skype) налог да би се придружили вашем састанку. Могу да уђу као посетиоци.
Како се придружити састанку Меет(Meet) Нов из Виндовс 10(Windows 10)
Такође можете да користите Меет Нов(Meet Now) да бисте се брзо придружили састанку који је неко други конфигурисао. Да бисте то урадили, копирајте везу за придруживање коју сте примили, кликните или додирните икону Меет Нов(Meet Now) , а затим дугме „Придружи се састанку“(“Join a meeting”) .

Кликните или додирните Придружи се састанку
Скипе отвара прозор у који морате да налепите везу коју сте примили. Затим притисните Придружи се(Join) .

Придружите се састанку једним кликом
Приказују вам се детаљи о састанку којем ћете се придружити. Видећете име особе која је организовала састанак и можете да укључите и искључите микрофон и веб камеру. Када будете спремни, притисните Јоин Меетинг(Join Meeting) још једном.

Опције за придруживање Скипе(Skype) састанку
Придружили сте се састанку и можете користити Скипе(Skype) и све његове функције, као и обично.
Да ли вам се свиђа функција Меет Нов?
Испробајте функцију Меет Нов(Meet Now) из оперативног система Виндовс 10(Windows 10) , погледајте како функционише и јавите нам шта мислите. Да ли сматрате да је то корисно или је све што желите је да га онемогућите? Да ли би Мицрософт(Microsoft) требало да га побољша у будућим ажурирањима? Оставите коментар(Comment) испод и поделите са нама своју перспективу.
Related posts
4 начина да онемогућите Меет Нов у оперативном систему Виндовс 10 -
Како да конфигуришете микрофон и звучнике у Скипе-у за Виндовс 10
Како користити Скипе на Виндовс 10 као Про
Како да зауставите и конфигуришете обавештења о апликацијама за Виндовс 10 (пошта, календар, Скипе, итд.)
Како користити више Скипе налога у исто време у оперативном систему Виндовс 10
Када је програм или апликација инсталиран у Виндовс 10?
Како поставити Цхроме као подразумевани претраживач у оперативном систему Виндовс 10 (Фирефок и Опера)
Корпа за отпатке у Виндовс 10 и Виндовс 11 -
Како да подесите подразумевани приказ/картицу за Виндовс 10 Таск Манагер
Како променити локације корисничких фасцикли у оперативном систему Виндовс 10 (документи, преузимања, итд.) -
Како користити погледе Филе Екплорер-а у оперативном систему Виндовс 10 као професионалац
12 савета о томе како да претражујете у оперативном систему Виндовс 10
Како променити локацију ОнеДриве-а у оперативном систему Виндовс 10 -
Како трајно онемогућити Цортану у Виндовс 11 и Виндовс 10
Како сортирати, груписати и филтрирати датотеке и фасцикле у Виндовс 10 Филе Екплорер-у
Како очистити Виндовс 10 користећи Сенсе Сенсе -
Како користити алатку за исецање за Виндовс 10 и Виндовс 7 -
Како одштампати слику на више страница, користећи Виндовс 10'с Паинт
Како деблокирати Адобе Фласх Плаиер на Виндовс 10 Мицрософт Едге -
Како закачити на Старт мени у оперативном систему Виндовс 10: Комплетан водич -
