Решите проблеме са пријављивањем у ОнеНоте у оперативном систему Виндовс 11/10
Мицрософт ОнеНоте(Microsoft OneNote) ради помоћу Мицрософт(Microsoft) налога. Пошто се синхронизује са ОнеДриве-ом(OneDrive) , може доћи до проблема у(Sign-in) вези са проблемима са пријављивањем на Windows 11/10 . Без пријаве нећете моћи да сачувате промене у облаку, а ОнеНоте(OneNote) датотеке које се налазе на ОнеДриве- (OneDrive)у(Sign-in) неће бити доступне. У овом посту разматрамо различита решења која ће вам помоћи да решите проблеме(Problems) са пријављивањем у ОнеНоте(OneNote Sign) на Windows 11/10 .
Зашто долази до проблема са пријављивањем у ОнеНоте(OneNote) -у ?
Може постојати мноштво разлога да се то догоди, али већину времена је то зато што ОнеДриве(OneDrive) није у стању да заврши верификацију и негде је заглављен. Пратите предложено решење да бисте решили проблем.
(OneNote Sign)Проблеми(Problems) са пријављивањем у ОнеНоте у Windows 11/10
Пре него што почнемо, уверите се да можете да приступите свом Мицрософт(Microsoft) налогу у прегледачу. Можете да се пријавите на ОнеДриве(OneDrive) и уверите се да нема проблема са лозинком.
- Поново се пријавите помоћу Мицрософт(Microsoft) налога
- Ресетујте апликацију ОнеНоте из подешавања
- Направите нову копију ОнеНоте-а
- Ресетујте или поправите Канцеларију.
Последњи предлог је када нема другог избора.
1] Поново се пријавите(Sign) помоћу Мицрософт(Microsoft) налога
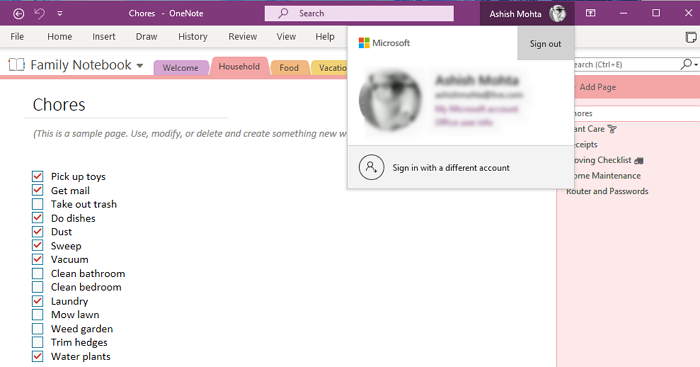
Отворите ОнеНоте(OneNote) , а затим кликните на икону профила на горњој траци на којој се налази ваше име. Затим кликните на Одјава(Sign-out) . Затворите апликацију, поново покрените и поново се пријавите. Ако је претходно пријављивање имало проблем, ово би требало да помогне да се он реши.
Прочитајте(Read) : Како да обришете ОнеНоте кеш меморију(How to clear the OneNote Cache) ?
2] Ресетујте ОнеНоте апликацију из подешавања
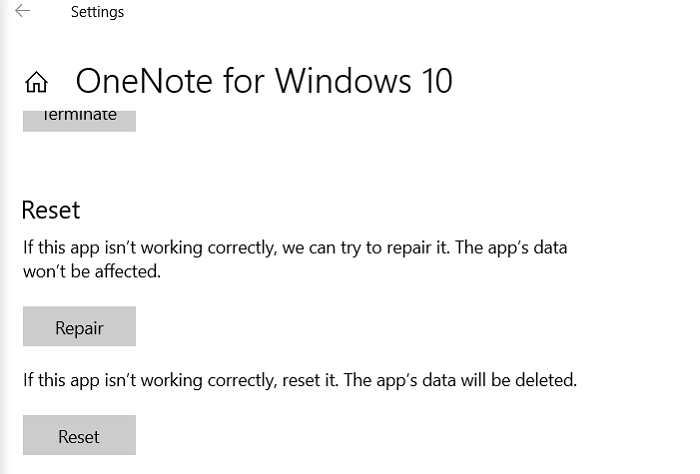
Идите на Виндовс 10 (Windows 10) Settings > Apps . Пронађите ОнеНоте(Locate OneNote) са листе апликација и изаберите га. Кликните(Click) на везу Напредне(Advanced) опције, а затим кликните на дугме Поправи и Ресетујте једно за другим.
3] Направите нову копију ОнеНоте-а
Ако ништа друго не ради, а грешка се јавља само за одређену бележницу, предлажем да направите нову, копирате све из погођене бележнице и налепите у нову. Ако се нови синхронизује без проблема, проблем је сада решен.
4] Уред за ресетовање или поправку
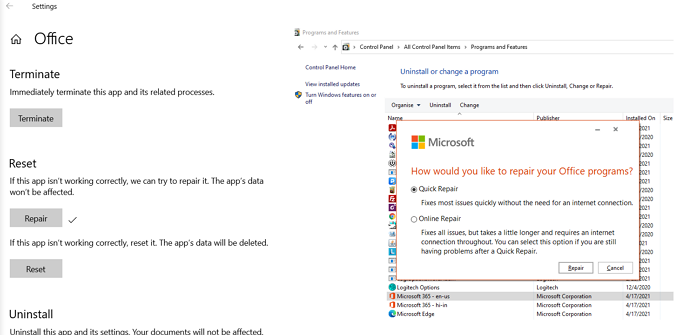
Мицрософт Оффице(Microsoft Office) нуди уграђени алат за решавање проблема који може да реши познате проблеме са било којим Мицрософт Оффице(Microsoft Office) производом.
- Use Win + X и кликните на Апликације(Apps) и функције(Features) у искачућем менију.
- Претражите, а затим изаберите Мицрософт(Select Microsoft) оффице са листе
- Кликните(Click) на Напредне опције(Advanced Options) и пронађите одељак за ресетовање(Reset)
- Затим кликните на дугме Поправи(Repair) да бисте започели процес.
Други начин да се то постигне био би одлазак на Classic Control Panel > Program и функције(Features) . Пронађите Мицрософт Оффице(Locate Microsoft Office) , изаберите га, а затим кликните на Промени(Change) . Овде ћете имати две опције — брза поправка и поправка на мрежи . Пробајте их. Ово последње захтева више времена и требало би да га испробате ако брза поправка(Quick Repair) не ради.
Повезано(Related) : Решавање проблема, грешака и проблема са ОнеНоте-ом(Troubleshoot OneNote problems, errors & issues) .
Надам се да је објаву било лако пратити и да вам је помогао са проблемима(Problems) са пријавом на ОнеНоте(OneNote Sign) на Windows 11/10 .
Related posts
Како ефикасно користити ОнеНоте у оперативном систему Виндовс 11/10
Како променити приказ у ОнеНоте-у у оперативном систему Виндовс 11/10
Како опоравити избрисане ОнеНоте белешке на рачунару са оперативним системом Виндовс 11/10
Како да увећате и умањите у ОнеНоте-у у оперативном систему Виндовс 11/10
Поправите грешку која није пронађена Црипт32.длл или недостаје у оперативном систему Виндовс 11/10
Поправи апликацију за услуге и контролер Висока употреба ЦПУ-а у оперативном систему Виндовс 11/10
Поправите код грешке Епиц Гамес ЛС-0018 у оперативном систему Виндовс 11/10
Како поправити споро штампање на рачунару са оперативним системом Виндовс 11/10?
Поправи грешку неуспешне валидације ХП штампача у оперативном систему Виндовс 11/10
Поправи ОнеДриве не може да се повеже са поруком о грешци у оперативном систему Виндовс 11/10
Поправите ДКСГИ_ЕРРОР_ДЕВИЦЕ_РЕМОВЕД на рачунару са оперативним системом Виндовс 11/10
Решите проблем са драјвером генеричког ПнП монитора у оперативном систему Виндовс 11/10
Поправите скокове пинга у ВиФи или Етхернет-у на Виндовс 11/10
Поправите да микрофон није укључен у Виндовс 11/10
Поправка Вин+Схифт+С не ради у Виндовс 11/10
Поправите да Дисцорд Миц не ради у оперативном систему Виндовс 11/10
Поправи црни екран смрти у Виндовс 11/10; Заглављен на црном екрану
Поправите код грешке Епиц Гамес ИС-МФ-01 и ЛС-0009 на Виндовс 11/10
Поправите ТИМЕР_ОР_ДПЦ_ИНВАЛИД плави екран на Виндовс 11/10
Поправи грешку шифровања уређаја је привремено суспендована у оперативном систему Виндовс 11/10
