Промените подразумевани Медиа Плаиер и Пхото Виевер у Виндовс 8
Већ неколико недеља користим Виндовс 8(Windows 8) и недавно сам наишао на проблем када сам покушавао да пустим неке видео датотеке. Снимам доста видео записа са свог Панасониц ХД(Panasonic HD) камкордера и све датотеке су .М2ТС датотеке, које апликација Видео(Video) у оперативном систему Виндовс 8(Windows 8) може да репродукује, али не и Виндовс Медиа Плаиер(Windows Media Player) .

Дало би ми грешку да је Виндовс Медиа Плаиер наишао на проблем приликом преузимања листе песама(Windows Media Player encountered a problem while downloading the playlist) , шта год то значило. Међутим, из неког разлога, Виндовс 8(Windows 8) би подразумевано покушавао да отвори видео датотеку у Виндовс Медиа Плаиер(Windows Media Player) - у сваки пут. Морао сам ручно да кликнем десним тастером миша на датотеке и изаберем Отвори помоћу(Open With) да бих користио апликацију Видео.

У овом чланку ћу брзо објаснити како можете да промените подразумевани видео плејер и прегледач фотографија у оперативном систему Виндовс 8(Windows 8) . Подразумевано, апликација Фотографије(Photos) у оперативном систему Виндовс 8(Windows 8) ће отворити већину сликовних датотека, али ако желите да користите други програм, мораћете ручно да га промените.
Промените подразумевани видео плејер(Default Video Player) у оперативном систему Виндовс 8(Windows 8)
Најлакши начин да промените подразумевани програм за видео датотеку је да кликнете десним тастером миша на видео датотеку, кликнете на Отвори (Open) помоћу(with) , а затим кликнете на Изабери подразумевани програм(Choose default program) .

Затим можете изабрати апликацију са листе или кликнути на Још опција ако програм који желите да користите није наведен. Ово је најлакши метод за промену подразумеваног програма за једну одређену врсту датотеке, али ако желите да промените подразумевани плејер за све типове видео датотека, на пример, ово би одузимало много времена.
Уместо тога, можете отићи на контролну таблу(Control Panel) и кликнути на Подразумевани програми(Default Programs) .
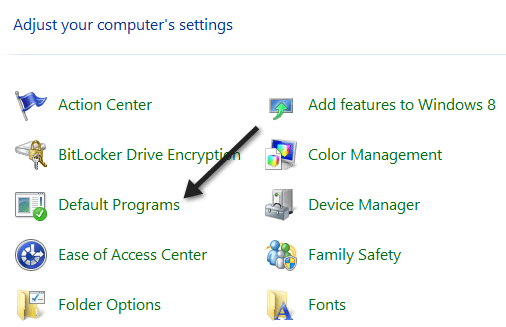
Затим кликните на Подесите подразумеване програме(Set your default programs) .

Померајте(Scroll) се надоле по листи док не дођете до Видео(Video) и он ће вам рећи колико је подразумеваних вредности подешено за ту апликацију или програм.

Само напред и кликните на Изабери подразумеване вредности за овај програм(Choose defaults for this program ) и моћи ћете да видите тачно који типови датотека су повезани са којим програмом у оперативном систему Виндовс 8(Windows 8) .

Као што видите, .м2тс датотеке нису изабране постављене као тренутно подразумеване. Ако желите да тренутни програм отвара датотеке, само означите поље за потврду, а затим кликните на дугме Сачувај(Save) . Ово ће затим повезати тренутни програм са тим типом датотеке. Дакле, ако желите да пређете са коришћења Виндовс Медиа Плаиер(Windows Media Player) -а, означите поље за потврду и затим кликнете на Сачувај(Save) .
За Фотографије(Photos) или било коју другу апликацију, то је иста процедура. Кликните(Click) на Фотографије(Photos) да бисте видели које датотеке су подешене да се отварају са програмом по подразумеваној вредности и означите или опозовите избор у зависности од тога који програм желите да користите.

Ако желите да друга апликација отвара фотографије, идите на подразумеване вредности за ту апликацију, а затим означите поља за типове датотека које желите да аутоматски отворите помоћу друге апликације. На пример, ако бих желео да Виндовс Пхото Виевер(Windows Photo Viewer) отвори фотографије, онда бих отишао на његове подразумеване вредности и означио сва поља за типове датотека које подржава.

То је то! Можете лако да контролишете које датотеке се отварају са којим програмима помоћу функције Подразумевани програми(Default Programs) у оперативном систему Виндовс 8(Windows 8) . Уживати!
Related posts
Како променити подразумевани подразумевани прегледач фотографија у оперативном систему Виндовс 11/10
Подесите или промените подразумевани Медиа Плаиер у оперативном систему Виндовс 11/10
Како да подесите Виндовс фото галерију као подразумевани прегледач слика
Како инсталирати и омогућити нови језик приказа у оперативном систему Виндовс 8
Како вратити Виндовс 8 у почетно чисто стање помоћу Ресет
Где се чувају позадине радне површине и закључаног екрана у оперативном систему Виндовс 8
Како користити гаџете за радну површину у оперативном систему Виндовс 8 са 8ГадгетПацк-ом
Како да користите Акциони центар у Виндовс 8 и 8.1 да бисте заштитили свој рачунар
Представљамо Виндовс 8 и 8.1: Како се пребацивати између опција пријављивања
Рецензија књиге - Водич за штреберке за Виндовс 8
Како уклонити мрежне локације мапиране као дискове у оперативном систему Виндовс 8
Решавање проблема са спорим контекстним менијем десног клика у оперативном систему Виндовс 7/8
Како покренути радну површину у Виндовс 8 и Виндовс 8.1
Како да штампате на дељеном Мац ОС Кс штампачу са Виндовс 7 и Виндовс 8
Да ли је ваш рачунар спреман за Виндовс 8?
Како се повезати на бежичне мреже у Виндовс 8 и Виндовс 8.1
Подесите Виндовс 7 и Виндовс 8 за дељење са Мац ОС Кс и Убунту Линуком
Решавање проблема у оперативном систему Виндовс 8 (8.1) „Нисмо могли да се повежемо на продавницу“
Како делити фасцикле из Мац ОС Кс-а са Виндовс 7 и Виндовс 8 рачунарима
Како користити Виндовс Дефендер у Виндовс 8 и Виндовс 8.1
