Програми који не реагују у оперативном систему Виндовс 11/10
Понекад сте можда видели поруку да је неки програм престао да реагује на вашем Виндовс 10/8/7 рачунару. Разлози због којих такви програми не реагују(Programs not responding) или је Програм престао да ради или одговара на(Program has stopped working or responding ) поруку може бити много, а ту су и опције за решавање проблема различите. Већ смо покрили следеће теме:
- ПоверПоинт не реагује(PowerPoint is not responding)
- Оутлоок не реагује(Outlook is not responding)
- ДНС сервер не реагује(DNS Server is not responding)
- Виндовс не реагује(Windows is not responding)
- Интернет Екплорер не реагује .
Данас ћемо погледати неке друге уобичајене сценарије у којима можете наићи на поруку да програм не одговара .(Program not responding)
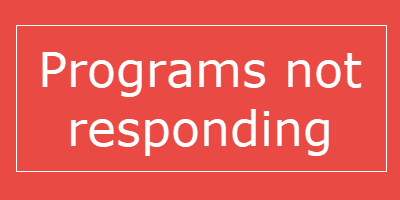
Програми(Programs) који не реагују у Windows 11/10
Ако програм(Program) не реагује, то значи да је дошло до проблема у програму и да због тога комуницира спорије него обично са Виндовс(Windows) -ом . Можете одабрати да сачекате да почне аутоматски да ради или можете прекинути или прекинути процес.
Вероватни узрок за ово су:(The probable cause for this are:)
- Недостатак рачунарских ресурса доступних за правилно покретање или покретање програма
- Рачунар заражен малвером
- Сукоб између два софтвера
- Некомпатибилност са верзијом оперативног система
- Датотека или уноси у регистратору програма су можда оштећени
Радње које можете предузети ако се суочите са таквом ситуацијом су:(The actions you could take if you face such a situation are:)
- Прекините или угасите процес програма(Terminate or kill the program process)
- Потпуно скенирајте свој рачунар помоћу антивирусног софтвера.
- Поново покрените програм и видите да ли ради
- Поново покрените рачунар и погледајте да ли ради исправно
- Погледајте да ли се проблем јавља када покренете систем у стању чистог покретања(Clean Boot State) . Овде можете ручно покушати да идентификујете конфликте.
- Поново инсталирајте софтвер
- Онемогућите хардверско убрзање графике(hardware graphics acceleration) и погледајте.
- Ако програм користи додатке или екстензије, покрените програм у безбедном режиму(Safe Mode) и погледајте. Ако је потребно, проверите додатке и онемогућите или уклоните прекршиоце. Да бисте покренули програм у режиму без додатака или безбедном режиму(Safe Mode) , обично отворите оквир Покрени(Run) , откуцате име/извршни фајл програма и користите параметар /сафе. На пример. outlook /safe .
- Покушајте да повећате РАМ.
Још једна ствар! Такође можете оптимизовати рачунар за перформансе(optimize the computer for performance) . Очистите простор на диску(Clean up Disk Space) , деинсталирајте нежељене програме, покрените алатке за решавање проблема при одржавању програма(Program) и система .
Отворите повишени командни редак(Command Prompt) , откуцајте следеће и притисните Ентер(Enter) да бисте покренули алатку за решавање проблема са перформансама(Performance Troubleshooter) .
msdt.exe /id PerformanceDiagnostic
Овај алат за решавање проблема помаже кориснику да прилагоди подешавања како би побољшао брзину и перформансе оперативног система.
Штампач не реагује
Ако добијете поруку да штампач не одговара(Printer not responding) , покрените алатку за решавање проблема са штампачем(Printer Troubleshooter) и погледајте. Уверите се да користите најновију верзију управљачког програма штампача(Printer Driver) .
Програм је престао да ради
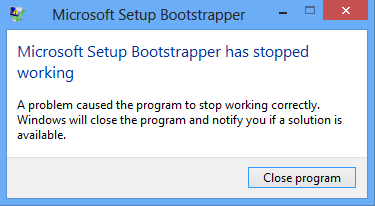
Ови постови ће вам такође помоћи ако добијете поруку да је програм(Program) престао да ради:
- Мицрософт Ворд је престао да ради
- Драјвер екрана је престао да реагује(Display driver stopped responding)
- Модерн Сетуп Хост је престао да ради(Modern Setup Host has stopped working)
- Мицрософт Сетуп Боотстраппер је престао да ради(Microsoft Setup Bootstrapper has stopped working)
- Виндовс Хост Процес Рундлл32 је престао да ради
- Заштитни стуб је престао да ради
- Управљани СКЛ Сервер Инсталлер је престао да ради
- ЦОМ Сурогате је престао да ради(COM Surrogate has stopped working) .
All the best!
Related posts
Виндовс апликације или програми се отварају и затварају одмах у оперативном систему Виндовс 11/10
Грешка у вези са позивом удаљене процедуре није успела док користите ДИСМ у оперативном систему Виндовс 11/10
Услуга интелигентног преноса у позадини не ради у оперативном систему Виндовс 11/10
Поправи грешку шифровања уређаја је привремено суспендована у оперативном систему Виндовс 11/10
Како отворити и прочитати датотеке мале меморије (дмп) у оперативном систему Виндовс 11/10
Страница за безбедност на први поглед у Виндовс-у Безбедност је празна у оперативном систему Виндовс 11/10
Грешка Миссинг Оператинг Систем Нот Фоунд у Виндовс 11/10
Филе Екплорер се неће отворити у оперативном систему Виндовс 11/10
Поново направите датотеку Токенс.дат или Ацтиватион Токенс у Виндовс 11/10
Уобичајени ВПН кодови грешака и решења за Виндовс 11/10
Протокол за пренос медија (МТП) не ради на Виндовс 11/10
Није могуће мапирати мрежни диск у оперативном систему Виндовс 11/10
Апликација за помоћ не ради у оперативном систему Виндовс 11/10
Опција Покрени као администратор се не приказује или не ради у оперативном систему Виндовс 11/10
Виндовс безбедност каже да нема добављача безбедности у оперативном систему Виндовс 11/10
Како поправити неидентификовану мрежу у оперативном систему Виндовс 11/10
Интел Тхундерболт Доцк софтвер не ради на Виндовс 11/10
Хост добављача ВМИ (ВмиПрвСЕ.еке) Висока употреба ЦПУ-а у оперативном систему Виндовс 11/10
Виндовс програми за решавање проблема не раде у оперативном систему Виндовс 11/10
Избрисани штампач се стално појављује и враћа у Виндовс 11/10
