Прилагодите и персонализујте свој Оутлоок.цом доживљај
Када се пријавите за Оутлоок.цом(Outlook.com) налог е-поште, постоји неколико подешавања која бисте можда желели да погледате да бисте персонализовали своје искуство. Да би ваш налог ефикасно функционисао, кључно је да подесите и промените неколико подешавања како би испунили ваше захтеве.
Прилагодите(Customize) и персонализујте свој Оутлоок.цом(Outlook.com) доживљај
Када се први пут пријавите, биће вам понуђене опције за прилагођавање. Видећете 6 корака или подешавања које треба извршити под насловом „ Почетак “. (Get started)Ради бољег разумевања, означио сам те картице жутом бојом.
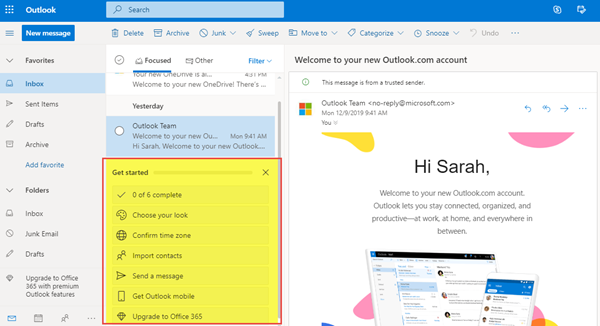
Опције прилагођавања које ћете видети су:
- Одаберите свој изглед
- Потврдите временску зону
- Увоз контаката
- Пошаљи поруку
- Набавите Оутлоок мобилни
- Надоградите на Оффице 365
Хајде да их сада погледамо детаљно.
1. Изаберите свој изглед
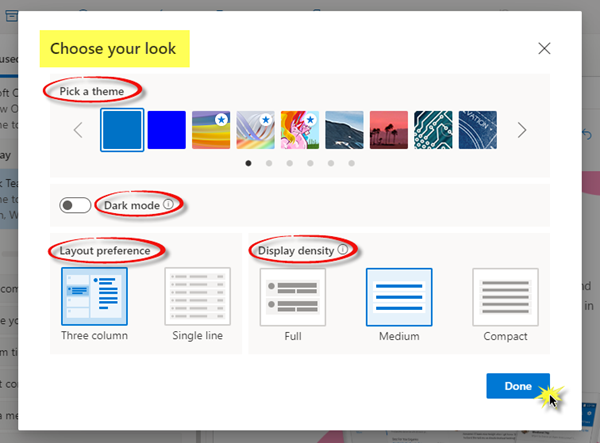
- Изаберите тему по свом избору.
- Омогућите или онемогућите тамни режим.
- Одаберите жељени изглед – три(– Three) колоне или један ред.
- Одаберите густину приказа – пуна(– Full) , средња или компактна.
Када изаберете своју опцију, кликните на Готово(Done) .
2. Потврдите временску зону
Генерал:
- Језик и време – (Language and time – ) Изаберите одговарајући језик, формат датума и формат времена испод падајуће листе.
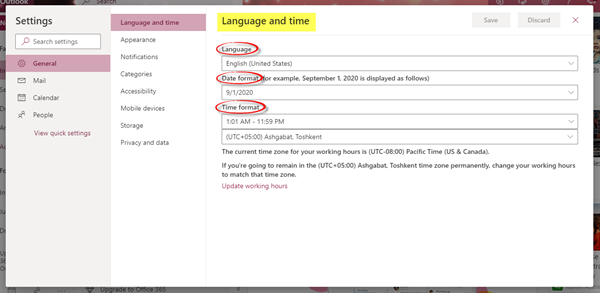
- Изглед –(Appearance – ) Можете да изаберете тему за свој налог. Такође можете омогућити или онемогућити тамни режим.
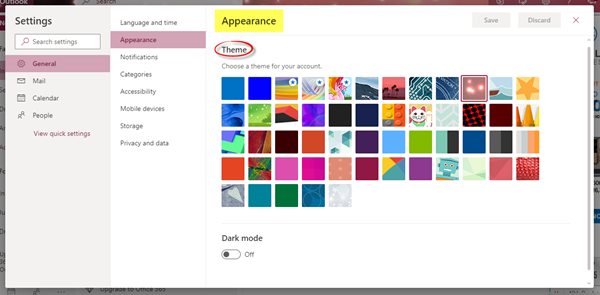
- Обавештења – (Notifications – ) у складу са тим одаберите обавештења у апликацији(In-app) и Обавештења на радној површини(Desktop) .
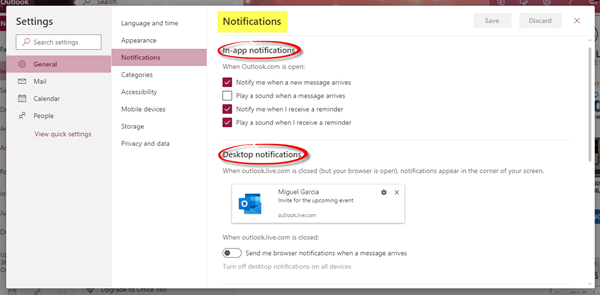
- Категорије – (Categories – ) Категоризација ваше е-поште и календара помаже вам да организујете и пратите поруке и догађаје који се односе на пројекат, задатак или особу. Можете креирати нове категорије и доделити им имена и боје.
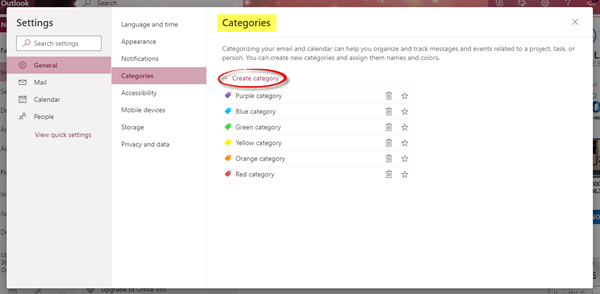
- Приступачност –(Accessibility –) Можете да изаберете коју верзију пречица желите да користите или да их искључите. Одабрао сам ' Оутлоок(Outlook) ' за себе. Такође можете да означите или поништите избор у пољу за потврду испод „Прилагоди време“.
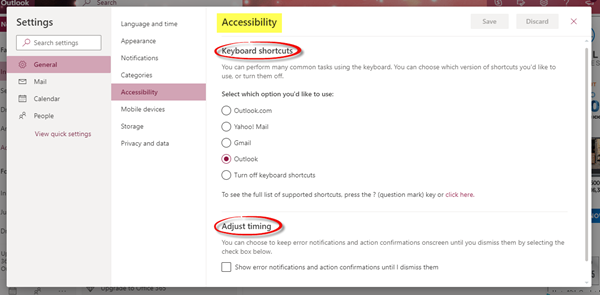
- Мобилни уређаји – (Mobile Devices – ) Можете додати нови уређај и подесити га да се синхронизује са вашим налогом. Такође можете уклонити мобилни уређај, приступити лозинки за опоравак уређаја, покренути удаљено брисање уређаја или блокирати телефон ако га изгубите.
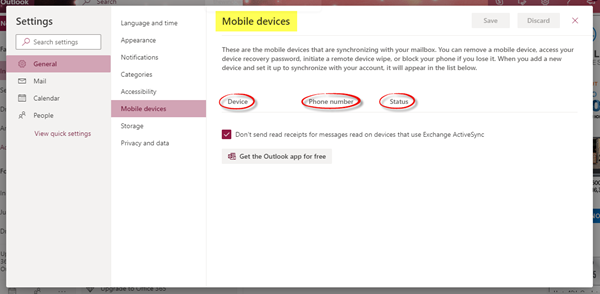
- Складиштење – (Storage – ) Ова картица приказује детаље о складиштењу.
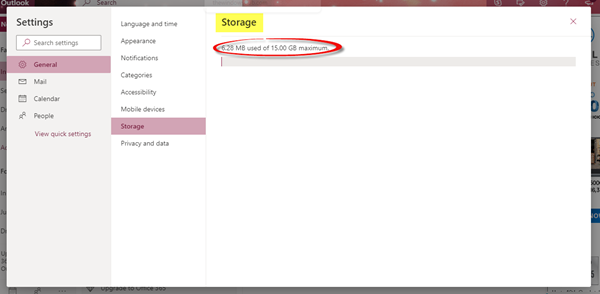
- Приватност и подаци – (Privacy and data – ) Можете да извезете своје поштанско сандуче да бисте добили његову копију, избрисали или преузели историју претраге и заштитили своје податке учитавањем спољних слика преко Оутлоок(Outlook) услуге.
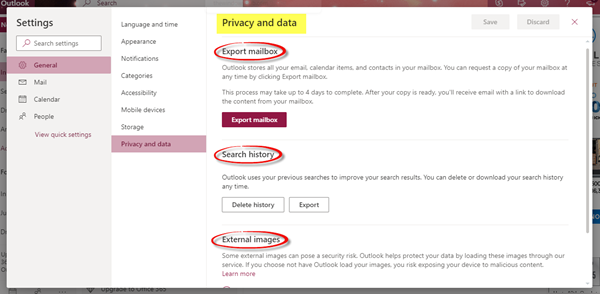
Пошта:
Овде ћете пронаћи подешавања која се односе на изглед, писање и одговарање, прилоге, руковање и прослеђивање порука, аутоматске одговоре и претплате, итд.
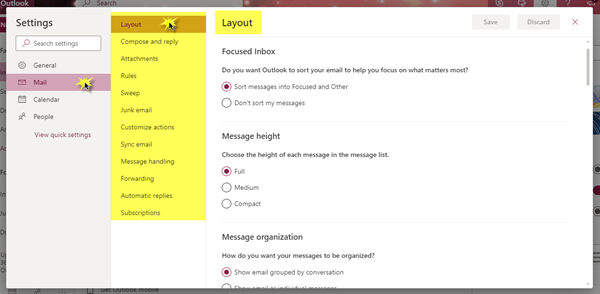
Прођите кроз сваку опцију да бисте подесили детаље у вези са висином поруке, где желите да имате окно за читање, потпис е-поште, формат поруке, налоге за складиштење и подешавања дељења, нежељену е-пошту, како желите да прилагодите своје најчешће коришћене радње и много више таквих подешавања.
Календар:
Могуће је прилагодити изглед календара, одабрати температурну скалу за приказ времена, делити календар са другим људима, објавити календар и делити везу са другим људима, као и прилагодити радње.
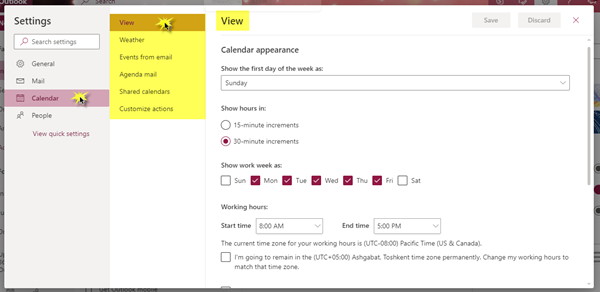
Људи:
Можете одлучити на који начин желите да видите своје контакте. Можете одабрати да прикажете своје контакте по имену или презимену.
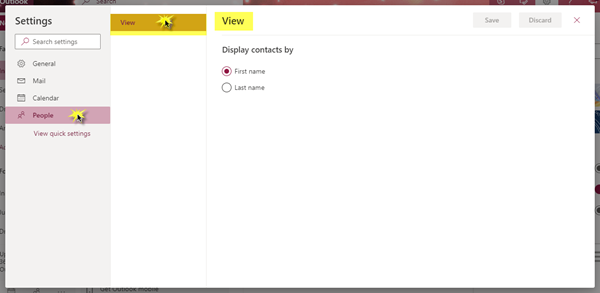
3. Увезите контакте
Можете да увезете контакте из других апликација за е-пошту помоћу ЦСВ(CSV) датотеке. Да бисте сазнали више о овој поставци, кликните испод на „ Сазнајте(Learn) више“.
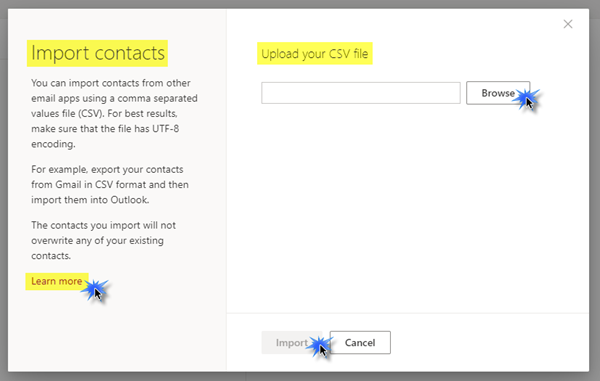
4. Пошаљите поруку
Можете послати е-поруку својим контактима како бисте их ажурирали новом адресом е-поште.
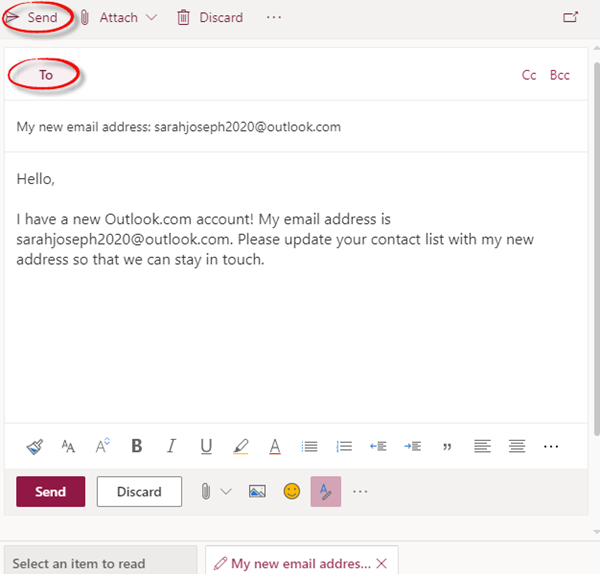
5. Набавите Оутлоок мобиле
Можете бесплатно преузети апликацију Оутлоок(Outlook) на свој мобилни уређај тако што ћете једноставно унети број свог мобилног телефона, изабрати земљу/регион, а затим на крају кликнути на Пошаљи везу(Send Link) .
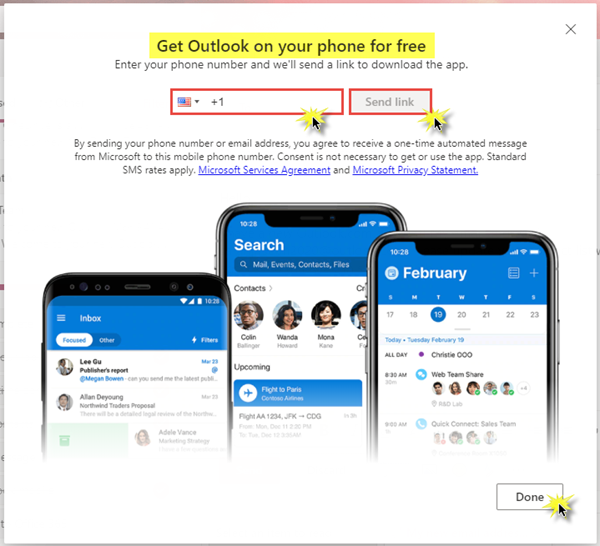
6. Надоградите на Оффице 365
Можете добити премијум функције Оутлоока(Outlook) надоградњом на Оффице 365(Office 365) . Прођите кроз различите пакете и погодности које нуде, а затим одлучите који бисте радије купили.
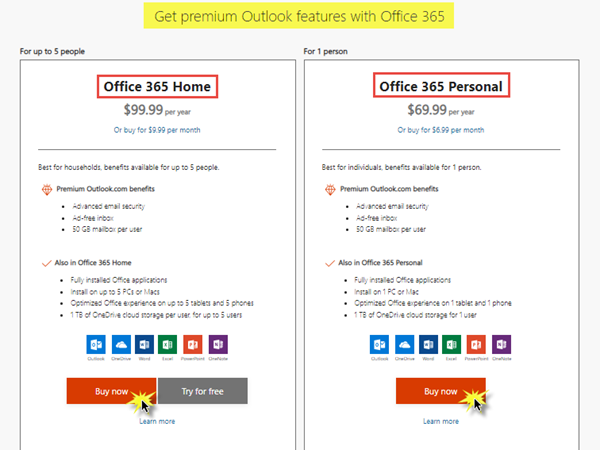
Уз Оффице 365(Office 365) , добићете разне погодности где можете да радите ван мреже, брзо пронађете најновије датотеке приликом слања прилога и лако, професионално форматирање. Поред тога, можете добити најновије верзије Ворд(Word) -а , Екцел(Excel) -а и ПоверПоинт(PowerPoint) -а , заједно са 1 ТБ ОнеДриве(OneDrive) гласне меморије.
Са ових 6 корака, спремни сте! Ваш Мицрософт Оутлоок(Outlook) налог ће бити потпуно побољшан и савршено подешен. Сада можете почети да га користите са свом лакоћом и погодношћу.
Надам се да вам је овај пост био користан и лак за разумевање. Делите и оставите коментаре испод.(Hope this post was useful to you and easy to understand. Do share and leave comments below.)
Related posts
Оутлоок.цом не прима нити шаље е-поруке
Како заказати е-пошту у Оутлоок.цом помоћу дугмета Пошаљи касније
Није могуће приложити датотеке е-пошти у Оутлоок.цом или апликацији за рачунар [Поправљено]
Како проследити е-пошту или онемогућити неовлашћено прослеђивање у Оутлоок.цом
Како се користи Гмаил из Оутлоок.цом интерфејса
Бесплатан софтвер за промену боје иконе фасцикле у оперативном систему Виндовс 11/10
Вратите избрисану пошту из Оутлоок.цом Избрисане фасцикле
Како направити пројекцију слајдова позадине за радну површину у оперативном систему Виндовс 11/10
Прилагодите иконе фасцикли, промените боју, додајте амблеме помоћу прилагођених фасцикли
Раинметер вам омогућава да прилагодите своју Виндовс радну површину помоћу виџета и скинова
Нова искуства поште, календара и људи у Оутлоок.цом
Како додати и користити Гмаил налог у Оутлоок.цом
Промените боје системских елемената и величине фонта у оперативном систему Виндовс 10
Како уредити или променити информације о систему у оперативном систему Виндовс 10
Како аутоматски превести е-пошту у Оутлоок.цом
Организујте пријемно сандуче Оутлоок.цом помоћу алата Архива, Почисти и Премести
Пречице на тастатури за Оутлоок.цом или Хотмаил.цом
Како да креирате и подесите Оутлоок.цом налог е-поште
Како додати временску прогнозу на закључани екран, радну површину, траку задатака у оперативном систему Виндовс 10
Како искључити транспарентност у оперативном систему Виндовс 11
