Преузмите најновије Виндовс 11/10 ИСО слике директно у Цхроме-у или Едге-у
Ако сте икада покушали да преузмете Виндовс ИСО(downloading Windows ISO) са званичне странице, све што имате је могућност да преузмете поставку која креира алатку за креирање медија(Media Creation Tool) . Мицрософт(Microsoft) претпоставља да ако је у питању Виндовс 11/10, онда је алатка за креирање медија(Media Creation Tool) најбоља опција. Међутим, ако желите да преузмете најновије Виндовс 11/10 ИСО(ISO) слике директно у Гоогле Цхроме(Google Chrome) , ево како да то урадите.
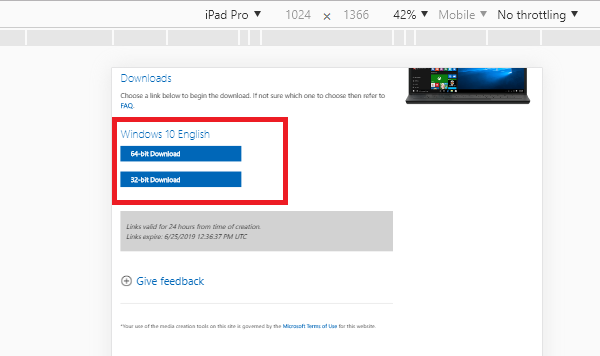
Преузмите(Download) Виндовс 11/10 ИСО слику(ISO Image) директно у Цхроме-(Chrome) у или Едге- у(Edge)
Један од највећих проблема са алатом за креирање медија(Media Creation Tool) је тај што ако интернет престане да ради или постоји неки проблем са мрежом, он се зауставља и поново покреће цео процес. Не постоји опција Настави(Resume) која може да сачува сав пропусни опсег који сте користили за преузимање ИСО(ISO) датотеке. Ево како да преузмете ИСО(ISO) директно у Цхроме-у-(Chrome-)
- Коришћење опције за одзив Цхроме алатке за програмере(Chrome Developer Tool Responsive)
- Промените корисничког агента(Change User Agent) у алатки за програмере(Developer Tool)
- Екстензије корисничког агента
Ако тражите лак начин, следите трећи метод.
1] Коришћење(Using Chrome Developer Tool Responsive) опције одговора за Цхроме Девелопер Тоол
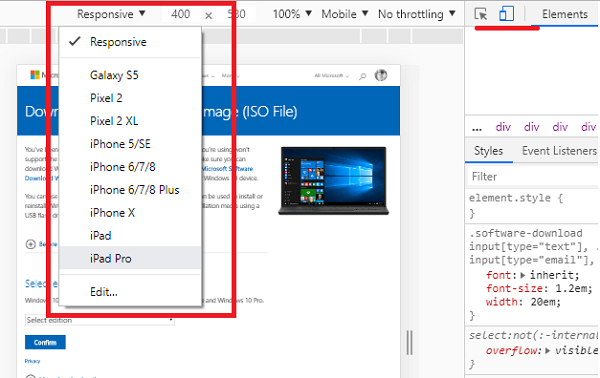
- Отворите Цхроме(Chrome) претраживач и отворите званичну страницу за преузимање (download page)ИСО(Official ISO) -а .
- Користите Ф12( F12) да отворите алатке за програмере.
- Кликните(Click) на икону у алатки за програмере која изгледа као телефон и таблет заједно.
- То ће променити приказивање ИСО(ISO) странице за преузимање као да је мобилни уређај упутио захтев.
- Ако приметите да алатка за програмере заузима скоро половину странице, превуците је до односа 50:50.
- Затим кликните на Респонсивенесс(Responsiveness) на страници за преузимање и изаберите иПад Про(Pro) или иПхоне. (то ће бити тешко видети, али ћете моћи лако да погодите)
- Затим изаберите верзију оперативног система Виндовс(Windows) , језик и кликните на дугме за преузимање.
- Сада ће вам понудити везу до ИСО(ISO) датотеке уместо да тражи од вас да преузмете алатку за креирање медија.
Оно што ми овде радимо је да се понашамо као да нисмо на Виндовс(Windows) - у, већ на иОС-у. То приморава Мицрософт(Microsoft) страницу за преузимање да понуди директну везу за преузимање.
Ако користите Едге(Edge) , можете користити алатку за програмере у Едге(Edge) -у да урадите исто.
2] Промените корисничког агента(Change User Agent) у алатки за програмере(Developer Tool)
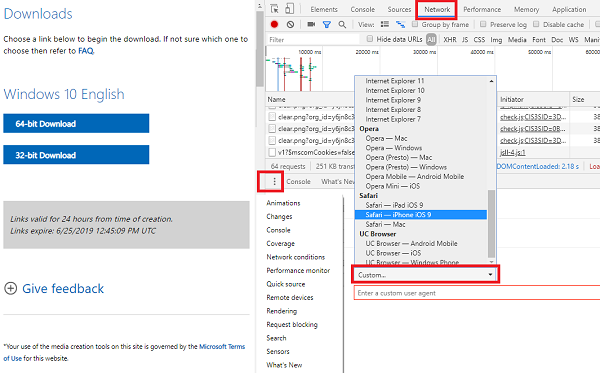
Алат за програмере вам такође омогућава да промените кориснички(User) агент, за који сматрам да је бољи у поређењу са оним што смо урадили изнад.
- Пребаците се на Мрежни услови
- У прозору конзоле(Console) на дну потражите три вертикалне тачке.
- Кликните на њега и изаберите Мрежа
- Пронађите одељак Кориснички агент и поништите избор „Аутоматски изабери“.
- Затим изаберите опцију иПад Сафари.
- Поново учитајте(Reload) страницу и пратите исте кораке као горе да бисте преузели најновији Виндовс 10 ИСО
Сва подешавања која промените помоћу опције за програмере су привремена.
3] Екстензије корисничког агента
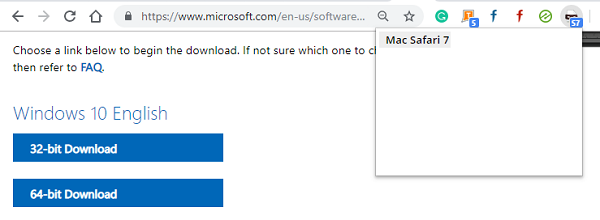
Такође можете да користите екстензију која вам омогућава да промените корисничког(User) агента у Цхроме(Chrome) - у и она ће радити исто. Ево везе( link) за преузимање екстензија. Изаберите(Choose) било који од њих са добрим оценама.
Када га инсталирате, промените агента у Safari/macOS и поново учитајте страницу за преузимање. Имаћете јасну опцију за преузимање ИСО(ISO) датотеке. То је најлакши метод од свих овде, и ја бих препоручио да га користите.
Када се преузимање заврши или када направите копију везе, вратите је на подразумеване вредности, тако да ваше искуство прегледања не буде ометано. За разлику од алатке за програмере(Developer) , подешавања се неће аутоматски променити када затворите страницу.
Уз то, сав процес је потпуно легалан, и ми то радимо, тако да не морамо поново и поново да преузимамо ИСО .(ISO)
Једини недостатак ИСО(ISO) датотеке је тај што може застарјети. Алат за креирање медија(Media Creation) вам увек доноси најновије и ажуриране датотеке. У случају да масовно ажурирате или надограђујете Виндовс(Windows) рачунар, користите алатку за креирање медија(Media Creation) или преузмите најновији Виндовс(Windows) 11/10 ИСО(ISO) , а затим креирајте УСБ за покретање( create a bootable USB) .
Да ли вам је овај пост помогао? Или сте тражили нешто од овога?(Did this post help you? Or were you looking for any of these?)
- Како преузети Виндовс ИСО без коришћења алатке за креирање медија
- Преузмите најновије Виндовс ИСО датотеке са сликама диска директно са Мицрософт.цом(Download latest Windows ISO Disc Image Files directly from Microsoft.com)
- Преузмите бесплатно подешавање пробне верзије оперативног система Виндовс Ентерприсе.(Download Windows Enterprise Trial Version Setup Free.)
Related posts
Увек прикажи дугме Преузми у Цхроме-у, Фирефок-у и Едге-у
Онемогућите слике у Цхроме-у, Фирефок-у, Едге-у, Интернет Екплорер-у током прегледавања
Како да претражујете у режиму само за текст у Цхроме-у, Едге-у или Фирефок-у
5 алата за претварање БИН датотека у ИСО слике
Омогућите преламање линија у изворном приказу у Цхроме-у или Едге-у
Поправи грешку РЕСУЛТ_ЦОДЕ_ХУНГ у Цхроме-у, Едге у Виндовс-у 11/10
Наставите тамо где сте стали не радите на Цхроме-у или Едге-у
Како инсталирати Цхроме екстензије на Мицрософт Едге претраживач
Преузмите подешавање програма Гоогле Цхроме ван мреже за Виндовс 10 рачунар
Како зауставити аутоматска преусмеравања у прегледачима Цхроме, Фирефок, Едге
Преузмите званичне Гоогле Цхроме теме за свој прегледач
Присилите да се везе отварају у позадини картице у Цхроме-у, Едге-у, Фирефок-у, Опери
Исправите грешку СТАТУС_ИНВАЛИД_ИМАГЕ_ХАСХ на Цхроме-у или Едге-у
Додајте прилагођени претраживач у Цхроме или Едге прегледач
Онемогући Овај сајт покушава да отвори ову апликацију - Едге или Цхроме
Корисне провере линкова и УРЛ скенери за Цхроме или Едге претраживач
Како онемогућити геолокацију у Фирефок-у, Цхроме-у и Едге-у
Како да поправите грешке при преузимању датотека у прегледачу Гоогле Цхроме
Како користити више фасцикли за преузимање у Фирефок-у или Цхроме-у
Додајте брзо бирање попут Опера у Цхроме, Едге или Фирефок
