Престаните да минимизирате прозоре када је монитор искључен на Виндовс 11
Мицрософт је додао многе нове функције у Виндовс 11(new features to Windows 11) , једна од њих је минимизирање прозора када је монитор искључен. Ову функцију можете користити за управљање улогама које обављају више задатака у новом ОС-у. Ова функција је подразумевано омогућена, помаже у чишћењу простора на екрану и минимизира Виндовс(Windows) када је монитор у стању мировања. Међутим, потпуно је опционо, што значи да можете изабрати да га задржите или не само тако што ћете правилно изабрати подешавања(Settings) . Овај чланак ће вас упутити како да омогућите и онемогућите минимизирање прозора када је монитор искључен.
Престаните(Stop) да минимизирате прозоре када је монитор искључен
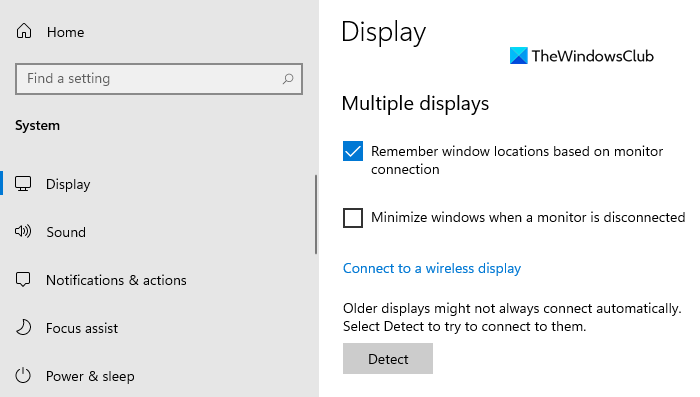
Ово понашање је од велике помоћи када користите функцију са више прозора. Ову функцију можете користити и за спречавање формирања хрпе прозора док је монитор искључен. Међутим, ако желите да онемогућите ову функцију, можете користити следеће предлоге:
- Отворите Виндовс подешавања.
- Изаберите опцију Систем.
- Кликните на картицу Приказ.
- Поништите избор опције Минимизирај прозоре када је монитор искључен(Minimize windows when a monitor is disconnected ) .
- Затворите апликацију Подешавања.
Ако вам је потребно, можете детаљно погледати горе наведене кораке.
Да бисте започели, прво отворите апликацију Подешавања(Settings) . Да бисте то урадили, притисните пречицу на тастатури Windows + И и пустите да се отворе подешавања оперативног система Виндовс .(Windows Settings)
У апликацији Подешавања(Settings) кликните на категорију Систем(System) , а затим изаберите картицу Приказ(Display) .
Сада пређите на десно окно, скролујте мало надоле и видећете одељак Вишеструки прикази(Multiple displays) .
Затим опозовите избор у пољу за потврду поред опције Умањивање прозора када је монитор искључен(Minimize windows when a monitor is disconnected) да бисте онемогућили функцију.
Након што извршите горе наведене кораке, нећете моћи да минимизирате апликације са искљученог екрана.
На исти начин, можете да вратите горњу промену и вратите функцију.
То је то. Надам се да помаже.(That’s it. Hope it helps.)
Повезано(Related) : Запамтите локацију прозора на више монитора(Remember window location on Multiple Monitors) у оперативном систему Виндовс 11.
Related posts
Запамтите локацију прозора на више монитора у оперативном систему Виндовс 11
Како приказати траку задатака на више монитора у оперативном систему Виндовс 11
Алатке за двоструки монитор за Виндовс 10 вам омогућавају да управљате више монитора
Виндовс аутоматски враћа други екран на последњи активни избор
Иконе на радној површини насумично се померају на други монитор у оперативном систему Виндовс 11/10
Како променити тему у Мицрософт тимовима на Виндовс 11
10 најбољих позадина са двоструким монитором за Виндовс 10 рачунар
Како подесити осветљеност веб камере у оперативном систему Виндовс 11
Подесите другачији ниво скалирања екрана за више монитора у оперативном систему Виндовс 11/10
Како сакрити значке на иконама на траци задатака у оперативном систему Виндовс 11
Калибришите осветљеност двоструких монитора са Мониториан-ом за Виндовс 11/10
Како инсталирати Виндовс подсистем за Линук на Виндовс 11
Ултрамон Смарт Таскбар: софтвер за два или више монитора за Виндовс 10
Спољни монитор није откривен на Виндовс лаптопу
Суперпапер је менаџер позадина са више монитора за Виндовс 10
Уређивачи контекстног менија: додавање, уклањање ставки контекстног менија у оперативном систему Виндовс 11
Кликните овде да бисте унели своју најновију поруку са акредитивима у Виндовс 11
Како да направите Виндовс 11 Инсидер Превиев одмах
Како функција динамичке брзине освежавања функционише у оперативном систему Виндовс 11
Како закачити било коју апликацију на траку задатака у оперативном систему Виндовс 11
