Поправка: МусицБее се неће отворити у оперативном систему Виндовс 10
МусицБее(MusicBee) је један од најпопуларнијих музичких плејера у Виндовс(Windows) -у . Бесплатан је, једноставан за коришћење и долази са мноштвом функција приступачности. Међутим, корисници МусицБее(MusicBee) -а су се жалили на један или два проблема у вези са плејером.
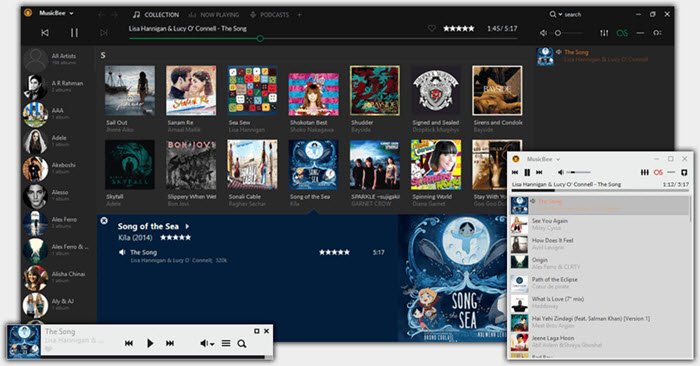
Проблем са којим ћемо се позабавити у овом водичу је у томе што МусицБее(MusicBee) одбија да се отвори када покушате да га покренете. Најчешћи узрок овог изазова је тај што вашем антивирусном софтверу даје лажне позитивне резултате, а антивирус га заузврат блокира. МусицБее(MusicBee) такође може да не успе због проблема са компатибилношћу или сукоба софтвера.
У овом водичу ћу вам објаснити најбоља решења да поправите свој МусицБее(MusicBee) и покренете га кад год вам затреба.
МусицБее се неће отворити у Виндовс 10
Ако се ваш МусицБее плејер не отвори у оперативном систему Виндовс 10(Windows 10) , постоји неколико решења која су потврђена за решавање проблема. Испробајте методе на листи испод:
- Привремено онемогућите антивирусни софтвер.
- Укључите ДЕП(DEP) само за основне програме и услуге.
- Користите МусицБее(Use MusicBee) у режиму компатибилности са Виндовс -ом.(Windows)
- Поново инсталирајте МусицБее
- Користите МусицБее Портабле издање.
- Решавање проблема у стању чистог покретања.
Хајде сада да пређемо на детаљнија објашњења за горња решења.
1] Привремено(Temporarily) онемогућите антивирусни софтвер
Ако се ваша апликација МусицБее(MusicBee) не отвори, прва сумња је да ју је ваш безбедносни софтвер можда идентификовао као злонамерну и да блокира њено покретање. Никада не препоручујемо да користите рачунар без антивирусне заштите.
Међутим, да бисте потврдили да антивирусни програм не блокира програм, можете га привремено онемогућити. Када је антивирусни програм онемогућен, покушајте поново да покренете МусицБее(MusicBee) и видите да ли се сада отвара. Већина антивирусних алата вам омогућава да додате одређене програме на њихову белу листу, а ово је боља опција од потпуног онемогућавања алата. Дакле, ако имате овај избор, можете ставити МусицБее на белу листу и(MusicBee) покушати поново да је отворите.
2] Укључите (Turn)ДЕП(DEP) само за основне програме и услуге
Превенција извршења података ( ДЕП(DEP) ) такође може утицати на МусицБее(MusicBee) и зауставити његово покретање. Да бисте решили проблем у овом случају, морате да искључите МусицБее из ДЕП- а . Почните тако што ћете кликнути десним тастером миша на икону Овај рачунар на радној површини или (This PC)Филе Екплорер(File Explorer) -у и изабрати Својства(Properties) .
Идите на Напредне системске поставке(Advanced system settings) са леве табле.
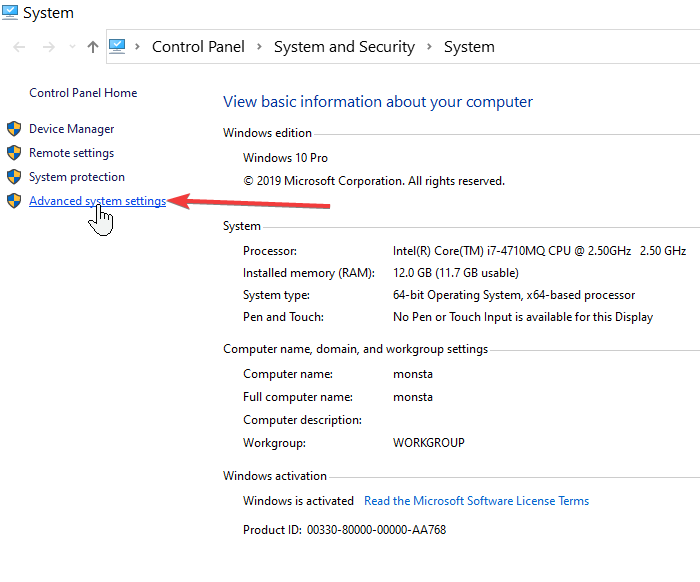
Изаберите Подешавања(Settings) у одељку Перформансе.
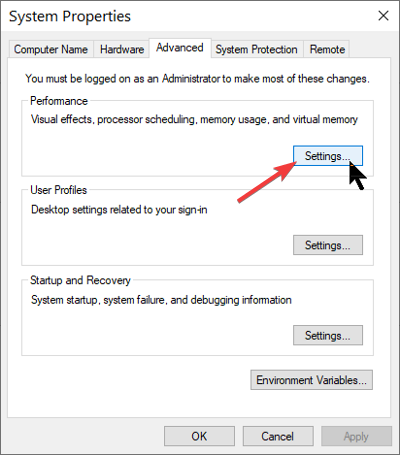
Пређите на картицу Спречавање извршења података(Data Execution Prevention) . Овде кликните на опцију Укључи ДЕП само за основне Виндовс програме и услуге .(Turn on DEP for essential Windows programs and services only)
Притисните дугме Примени(Apply) да бисте сачували промене и кликните на ОК(OK) да затворите прозор.
3] Користите МусицБее(Use MusicBee) у режиму компатибилности са оперативним системом Виндовс(Windows Compatibility)
Ваш МусицБее(MusicBee) плејер се можда не отвара због проблема са компатибилношћу са вашом машином. Срећом, Виндовс(Windows) вам омогућава покретање програма у режиму компатибилности . Кликните десним тастером миша на икону МусицБее(MusicBee) и изаберите Својства из контекстног менија.
У Својствима идите на картицу Компатибилност(Compatibility) и кликните на дугме Покрени алатку за решавање проблема са компатибилношћу(Run compatibility troubleshooter) . Виндовс(Windows) ће сада тестирати апликацију и поставити најбоља подешавања компатибилности за програм.
Алтернативно, ако је МусицБее(MusicBee) радио на старијем издању Виндовс(Windows) -а, а ви сте сигурни у ову верзију оперативног система Виндовс(Windows) , не морате да покрећете алатку за решавање проблема са компатибилношћу.
Уместо тога, потврдите избор у пољу за потврду Покрени овај програм у режиму компатибилности за: (Run this program in compatibility mode for: ) и изаберите верзију оперативног система Виндовс(Windows) из падајућег менија.
4] Поново инсталирајте МусицБее
Деинсталирајте, а затим поново инсталирајте МисицБее(MisicBee) софтвер и погледајте да ли помаже.
5] Користите МусицБее Портабле издање
Ако испробате сва решења на овој страници, али нисте имали среће да поправите МусицБее(MusicBee) , можда ћете желети да користите преносиву верзију плејера. Једноставно(Simply) посетите МусицБее(MusicBee) - ову веб страницу за преузимање(download web page) и преузмите подешавање за МусицБее Портабле(MusicBee Portable) . Преузмите МусицБее Портабле(Download MusicBee Portable) на свој рачунар и покрените га уместо тога.
6] Решавање проблема у стању чистог покретања
Последњи метод који ћемо истражити је да елиминишемо конфликте у софтверу који би могли да спречавају МусицБее(MusicBee) да покрене извођењем Цлеан Боот-а(performing a Clean Boot) . Притисните комбинацију Windows key + R да бисте позвали дијалог Покрени .(Run)
У дијалогу Покрени откуцајте МСЦонфиг(MSConfig) и притисните ЕНТЕР.
Идите на картицу Опште(General) и кликните на Селективно покретање(Selective startup) .

Уклоните ознаку са поља за потврду Учитај ставке за покретање(Load startup items) и означите поља за потврду Користи оригиналну конфигурацију покретања(Use original boot configuration) и Учитај поставке системских услуга(Load system services settings) .

Пређите на картицу Услуге(Services) и опозовите избор у пољу за потврду поред Сакриј све Мицрософт услуге(Hide all Microsoft services) .
Испод листе услуга кликните на дугме Онемогући све(Disable all) и притисните Примени (Apply ) и У реду(OK) да бисте сачували промене.
Поново покрените рачунар и покушајте да отворите МусицБее(MusicBee) након што се машина поново укључи.
Ако МусицБее(MusicBee) овог пута ради, онда је кривац покренути процес или апликација. Морате га идентификовати и уклонити, ако је могуће.
Све најбоље.
Related posts
Партнер за поправку се није повезао са грешком рутера у ТеамВиевер-у на Виндовс 10
Како онемогућити заштитне мере за ажурирања функција у оперативном систему Виндовс 10
Како користити Нетворк Сниффер Тоол ПктМон.еке у оперативном систему Виндовс 10
Опцију Сакриј траке са алаткама у контекстуалном менију траке задатака у оперативном систему Виндовс 10
Како инсталирати НумПи користећи ПИП на Виндовс 10
3 најбоље Реддит апликације за Виндовс 10 које су доступне у Виндовс продавници
Нека Фирефок приказује контроле медија на закључаном екрану Виндовс 10
Како омогућити застарели оквир за претрагу у Филе Екплорер-у у оперативном систему Виндовс 10
Гледајте дигиталну ТВ и слушајте радио на Виндовс 10 уз ПрогДВБ
Како инсталирати профил боја у Виндовс 10 користећи ИЦЦ профил
Нове функције у Виндовс 10 верзији 20Х2 ажурирање октобра 2020
Грешка ИД-а догађаја 158 – Додела идентичних ГУИД-ова диска у оперативном систему Виндовс 10
Овај рачунар не може да се надогради на Виндовс 10 због Парити Стораге Спацес
Поправите брзо пражњење батерије на Виндовс 10 помоћу хибридне графике
Направите пречицу на тастатури да бисте отворили своју омиљену веб локацију у оперативном систему Виндовс 10
Мицрософт помоћник за удаљену радну површину за Виндовс 10
Инсталирајте Реалтек ХД аудио драјвер Грешка, грешка ОкЦ0000374 на Виндовс 10
Како онемогућити класе преносивог складишта и приступ у оперативном систему Виндовс 10
Како применити Гоогле СафеСеарцх у Мицрософт Едге-у у оперативном систему Виндовс 10
Како онемогућити аутоматско ажурирање драјвера у оперативном систему Виндовс 10
