Поправка: Мицрософт тимови не могу да учитавају или шаљу слике у ћаскање
Пре неколико недеља, Мицрософт(Microsoft) је објавио најаве у вези са својом платформом за видео конференције Мицрософт Теамс(Microsoft Teams) . Разговарали су о томе како су планирали да учине тимове инклузивнијом и отворенијом платформом за комуникацију тако да људи тамо могу да комуницирају и са својим личним контактима.
Није могуће послати слике у Теамс Цхат

Велики корак у том правцу био је лични ефекат који су донели у Теамс собу за ћаскање(Teams chat room) . У Мицрософт тимовима(Microsoft Teams) , ћаскање остаје укључено чак и након што се видео конференција заврши како бисте могли да надокнадите оно што сте пропустили. То је значило да је све више људи почело да користи Мицрософт тим(Microsoft Team) , а са тим је дошао и прилив проблема. Неки корисници су пријавили да се слике које су послали у оквир за ћаскање Мицрософт Теамс(Microsoft Teams) не учитавају како треба. Постоји неколико вероватних узрока иза овога и данас ћемо вас научити како да то поправите.
Мицрософт тимови(Microsoft Teams) не могу да учитавају или шаљу слике у ћаскању
Званичници Мицрософта(Microsoft) нису јавно позабавили проблемом и не морате да правите никаква техничка подешавања да бисте га се решили. Већина решења за овај проблем је прилично елементарна. Најчешћи разлози за овај проблем су застарела верзија Мицрософт Теамс(Microsoft Teams) -а или неподржани прегледач (ако користите Теамс(Teams) на његовој веб платформи). Ово су узроци на којима се заснивају наша решења.
Ако се слике које шаљете у Мицрософт Теамс(Microsoft Teams) ћаскањима не учитавају или не прикажу, ево како то можете да поправите.
- Пређите на веб платформу Мицрософт Теамс-а
- Обришите кеш апликације/прегледача
- Проверите(Check) да ли постоје ажурирања за Мицрософт Теамс(Microsoft Teams)
- Промените уређај(Device) или промените претраживач(Browser)
1] Пређите(Switch) на веб платформу Мицрософт Теамс-а
Ако користите Десктоп Цлиент (Desktop Client)Мицрософт Теамс(Microsoft Teams) -а , можда нећете моћи да подржите све врсте медија и ако је то случај, онда је прва ствар коју треба да покушате да пређете на веб платформу Мицрософт Теамс -а. (Microsoft Teams)Ево како:
- Посетите почетну страницу Мицрософт тимова(Microsoft Teams) на теамс.мицрософт.цом(teams.microsoft.com) .
- Пријавите се са својим Мицрософт налогом(Microsoft Account) , истим оним помоћу којег сте отпремили слику.
- Пошто је слика већ отпремљена са вашег краја и само се не учитава, отворите нит за ћаскање у коју бисте је послали и проверите да ли се учитава.
Слично томе, покушајте да пређете на десктоп клијент ако се суочите са овим проблемом на веб платформи.
2] Обришите кеш апликације/прегледача
Брисање кеш меморије за прегледач или апликацију (који год режим да користите) можда ће вам помоћи.
Да бисте обрисали кеш за апликацију, следите доле наведене кораке:
- Отворите истраживач датотека
- Налепите следећу локацију у траку на врху
%appdata%\Microsoft\teams
- Овде ћете видети неколико фасцикли као што су Кеш кода(Code Cache) , Локална меморија(Local Storage) итд. Избришите датотеке у свакој од њих и изађите. Ваш кеш ће се обрисати.
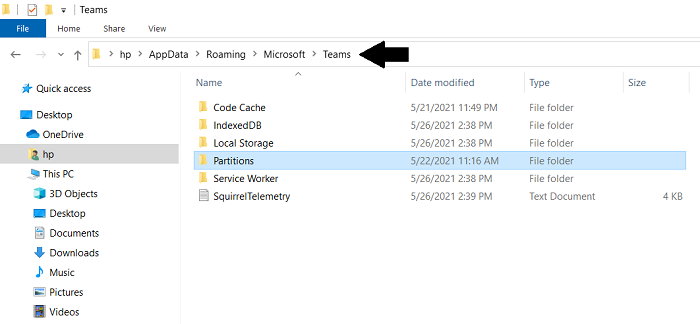
Слично томе, обришите кеш претраживача следећим корацима:
- Отворите веб интерфејс Мицрософт Теамс.
- Кликните(Click) на знак „закључавање“ са леве стране УРЛ адресе(URL) и даље изаберите подешавања сајта.
- Овде, под коришћењем, кликните на „Обриши податке“.
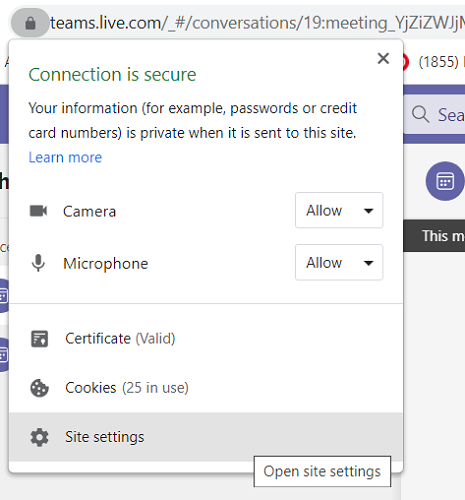
3] Проверите(Check) да ли постоје ажурирања за Мицрософт Теамс(Microsoft Teams)
Ваш рачунар можда користи застарелу верзију Мицрософт Теамс(Microsoft Teams) - а, у ком случају ћете морати да проверите да ли постоје могуће исправке и да их инсталирате. Ево како то можете да урадите:
- Покрените апликацију Тимови
- Кликните(Click) на икону са троструком тачком поред слике вашег профила у горњем десном углу екрана и даље изаберите „Провери ажурирања“. Ово ће започети процес.
- Ако постоји ажурирање, добићете упит да га инсталирате. Урадите то и поново проверите да ли се слике учитавају.
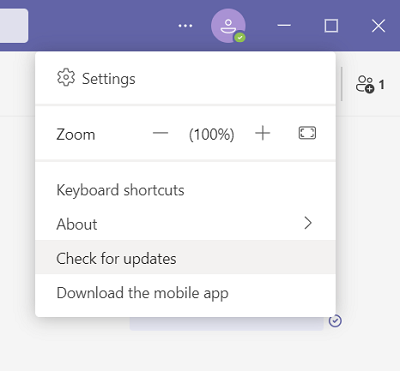
4] Промените(Change) уређај или промените (Device)претраживач(Browser)
Ако вам ниједан од горе наведених метода није био од помоћи, последње решење би било да покушате да промените уређај или промените претраживач. Мицрософт Теамс(Microsoft Teams) је апликација за више платформи и када вас замолим да промените уређај, обавезно мислим да покушајте да га отворите на уређају са другим оперативним системом. Иако је промена ОС-а намењена корисницима који се суочавају са проблемом док користе тимове(Teams) мобилних уређаја, можете покушати да промените прегледаче и са веб клијентом.
Надамо се да вам једно од горе наведених решења помаже и да сада можете да гледате фотографије у својим Мицрософт Теамс(Microsoft Teams) четовима.
Related posts
Како додати Зоом у Мицрософт Теамс
Како инсталирати Мицрософт Теамс на Линук и мацОС
Како похвалити некога у Мицрософт тимовима за добро обављен посао
Пропуштате, замолите свог администратора да омогући Мицрософт тимове
Искључите признанице читања у Мицрософт тимовима за чланове тима
Како направити анкету у Мицрософт тимовима?
Мицрософт Теамс омогућава корисницима да се придруже састанцима са два монитора
Како да направите картицу Мицрософт Теамс помоћу отпремљене датотеке
Како користити прилагођене позадине у Мицрософт тимовима
Како креирати картице у Мицрософт тимовима
Ваши ИМ-ови и позиви иду у Мицрософт тимове - каже Скипе за посао
Како спречити да се Мицрософт тимови аутоматски отварају у оперативном систему Виндовс 11/10
Како закључати састанке у Мицрософт тимовима
Како смањити позадинску буку у Мицрософт тимовима
Најбоље апликације за управљање пројектима за Мицрософт тимове
Како користити Схаре Траи у Мицрософт тимовима за дељење садржаја на састанцима
Зоом вс Мицрософт Теамс вс Гоогле Меет вс Скипе
Како послати хитну или важну поруку у Мицрософт тимовима
Мицрософт тимови се не ажурирају аутоматски
Како да промените улогу члана и уклоните члана у Мицрософт тимовима
