Поправите Виндовс не може да конфигурише ову бежичну везу
Недавно сам имао клијента који није могао да се повеже на своју бежичну мрежу са уграђеном бежичном картицом на свом лаптопу.
У суштини, веза је изненада пала једног дана и он је одлучио да купи бежични УСБ(USB) стицк како би наставио да ради док не реши проблем.
Међутим, уграђени бежични адаптер више није могао да открије ниједну бежичну мрежу и једноставно би приказао поруку о грешци у наставку:
Windows cannot configure this wireless connection. If you have enabled another program to manage this wireless connection, use that software.
If you want Windows to configure this wireless connection, click “Change advanced settings,” click the Wireless Networks tab, and then select the check box labeled “Use Windows to configure my wireless network settings.”

Корисник је покушао да ажурира драјвер за уграђени бежични адаптер, али ни то није успело. Тада ме је позвао. Након што смо погледали проблем и испробали неколико различитих решења, решили смо га.
Наставићу и навести разна решења која сам покушао јер оно које је мени успело можда неће радити за вас.
Метод 1 (Method 1) – Деинсталирајте бежични менаџер треће стране(– Uninstall Third-Party Wireless Manager)
На неким машинама, као што су Делл рачунари , (Dell computers)Делл(Dell) је инсталирао софтвер треће стране који управља бежичном везом. Слично томе, ако имате инсталирану Интел Про(Intel Pro) бежичну картицу, њоме се може управљати софтвером који је обезбедио Интел .(Intel)
У овом случају, наставите и деинсталирајте софтвер за управљање бежичном везом. Имајте на уму да не би требало да деинсталирате драјвер, већ само софтвер. У горњем случају, корисник је инсталирао бежични УСБ(USB) стицк, тако да је тај софтвер прво морао да се уклони.
Поново покрените рачунар и погледајте да ли Виндовс(Windows) почиње да открива бежичне мреже. Ако не, наставите да читате!
Метод 2 (Method 2) – Покрените услугу бежичне нулте конфигурације(– Start Wireless Zero Configuration Service)
Ако добијате поруку о покретању услуге бежичне конфигурације, можда ју је онемогућио програм треће стране на вашем рачунару.
Можете га покренути тако што ћете отићи на Старт(Start) , Контролна табла(Control Panel) , Административни алати(Administrative Tools) и кликнути на Услуге(Services) . Померите(Scroll) се до дна док не пронађете Вирелесс Зеро Цонфигуратион(Wireless Zero Configuration) .

Уверите се да је Статус (Status)покренут(Started) . Ако није, кликните десним тастером миша на услугу и изаберите Старт(Start) . Када се услуга покрене, проверите да ли Виндовс(Windows) сада открива бежичне мреже.
Метод 3 (Method 3) – Омогућава Виндовс-у да управља бежичним поставкама(– Lets Windows Manage Wireless Settings)
Ако Виндовс(Windows) аутоматски не почне да управља бежичном везом, можда ћете то морати и ручно да кажете. Имајте на уму да ово ради само на Виндовс 7(Windows 7) и старијим верзијама.
То можете да урадите тако што ћете десним тастером миша кликнути на икону бежичне везе на траци задатака и изабрати Виев Аваилабле Вирелесс Нетворкс(View Available Wireless Networks) .

Затим кликните на Промени напредна подешавања(Change advanced settings) у левом менију:

Затим кликните на картицу Бежичне мреже(Wireless Networks) када се појави дијалог Својства . (Properties)Овде треба да означите поље Користи Виндовс за конфигурисање поставки бежичне мреже(Use Windows to configure my wireless network settings) .
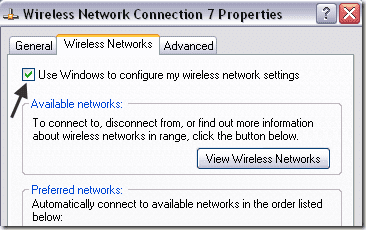
Само напред и покушајте да видите да ли је Виндовс(Windows) сада у стању да открије ваше бежичне мреже. Надамо(Hopefully) се да ће ово решити ваш проблем. Ако користите Виндовс 10(Windows 10) , можете да одете на подешавања, затим да кликнете на Мрежа и Интернет( Network & Internet) , а затим да кликнете на Ви-Фи(Wi-Fi) .

Ако и даље не можете да се повежете помоћу своје уграђене бежичне картице, оставите коментар овде са детаљима и ми ћемо покушати да вам помогнемо. Уживати!
Related posts
Поправи грешку Виндовс Ливе поште 0к800ЦЦЦ0Б
Решите проблеме са бежичном мрежном везом у оперативном систему Виндовс КСП
Како да поправите Мицрософт Виндовс индекс претраживања престао је да ради и био је затворен
Исправите грешку „Нема доступних активних уређаја за мешање“ у оперативном систему Виндовс
Како да поправите УСБ уређај који није препознат у Виндовс-у
Промените слово диска у Виндовс-у за спољни УСБ уређај
Како да поправите Твитцх Еррор 2000 у Гоогле Цхроме-у
9 брзих начина да слику учините транспарентном на Виндовс-у и Мац-у
Како доделити статичку ИП адресу рачунару са оперативним системом Виндовс 11/10
Поправите иконе на радној површини које недостају или су нестале у Виндовс-у
Како да сачувате распоред икона на радној површини у Виндовс КСП, 7, 8
Како избрисати или избрисати моје недавне документе у Виндовс-у
Како да поправите грешку Твитцх 3000
Уредите датотеку Виндовс хостова да бисте блокирали или преусмерили веб локације
Спољни чврсти диск се не појављује у оперативном систему Виндовс или ОС Кс?
Како повезати пројектор са Виндовс или Мац рачунаром
Како снимити Скипе позиве на Виндовс, Мац, иПхоне и Андроид
Подесите други бежични рутер на вашој кућној мрежи
Промените звуке покретања и искључивања Виндовс-а
Како променити размак икона на радној површини у оперативном систему Виндовс 11/10
