Поправите црни екран Леагуе оф Легендс у оперативном систему Виндовс 10
Леагуе(League) оф Легендс(Legends) позната као Леагуе(League) или ЛоЛ(LoL) , достигла је огромну популарност од свог лансирања 2009. Игра се завршава када тим победи свог противника и уништи Некус(Nexus) . Подржан је и на Мицрософт Виндовс(Microsoft Windows) -у и на мацОС-у. Међутим, понекад, када покушате да се пријавите у игру, наиђете на проблем са црним екраном Леагуе(League) оф Легендс . (Legends)Док(Whereas) су се други жалили на то након избора шампиона. Наставите да читате да бисте решили проблем са црним екраном Леагуе(League) оф Легендс у (Legends)оперативном систему Виндовс 10(Windows 10) .

Како да поправите црни екран Леагуе оф Легендс на рачунару са оперативним системом Виндовс 10(How to Fix League of Legends Black Screen in Windows 10 PC)
Понекад се појави црни екран док се пријавите у игру. Видећете само горњу и доњу траку игре, али средња област је потпуно празна. Разлози који изазивају овај проблем су наведени овде:
- Alt + Tab Keys – Многи корисници су пријавили да се поменути проблем јавља ако притиснете тастере Алт(Alt) и Таб(Tab) заједно да бисте променили екране док се пријављујете на ЛОЛ(LOL) .
- (Champion) Избор (Select)шампиона – Много пута се проблем са црним екраном у Лиги легенди Виндовс (League)10 (Legends)јавља(Windows 10) након избора шампиона.
- Режим целог екрана –(Full-screen Mode – ) Када играте игру у режиму целог екрана, можда ћете се суочити са овом грешком због величине екрана игре.
- Резолуција игре(Game Resolution) – Ако је резолуција игре већа од резолуције екрана вашег десктопа, суочићете се са наведеном грешком.
- Интерференција антивирусног програма треће стране –(Third-Party Antivirus Interference – ) Ово може изазвати проблем са црним екраном ЛоЛ(LoL) - а током успостављања везе са мрежним пролазом.
- Застарели Виндовс и управљачки програми –(Outdated Windows & Drivers – ) Ваша игра може често наилазити на грешке и грешке ако су ваш систем и драјвери застарели.
- Оштећене датотеке игара –(Corrupt Game Files – ) Многи играчи се суочавају са проблемима када имају корумпиране или оштећене датотеке игара. Поновно инсталирање игре би требало да помогне.
Листа метода за решавање проблема са црним екраном Леагуе(League) оф Легендс(Legends) је састављена и уређена у складу са тим. Дакле, примените их док не пронађете решење за свој Виндовс 10 рачунар.
Прелиминарне провере за поправку ЛоЛ црног екрана
(Preliminary Checks to Fix LoL Black Screen
)
Пре него што почнете са решавањем проблема,
- Обезбедите стабилну интернет конекцију(Ensure stable internet connectivity) . Ако је потребно, користите етернет везу уместо бежичне мреже.
- Поново покрените рачунар(Restart your PC) да бисте се решили мањих грешака.
- Поред тога, поново покрените или ресетујте рутер(reset your router) ако је потребно.
- Проверите минималне системске захтеве(Check minimum system requirements) да би игра исправно функционисала.
- Пријавите се као администратор(Log in as an administrator) , а затим покрените игру. Ако ово функционише, следите метод 1(Method 1) да бисте осигурали да игра ради са административним привилегијама сваки пут када је покренете.
Метод 1: Покрените ЛоЛ као администратор(Method 1: Run LoL as Administrator)
Потребне су вам административне привилегије да бисте приступили свим датотекама и услугама у игри. У супротном, можда ћете се суочити са проблемом са црним екраном Леагуе(League) оф Легендс . (Legends)Пратите доле наведене кораке да бисте подесили игру да се покреће са административним привилегијама:
1. Кликните десним тастером миша на покретач(auncher) Леагуе оф Легендс (League of Legends) Л.(L)
2. Сада изаберите опцију Пропертиес , као што је приказано.(Properties )

3. У прозору Својства пређите на картицу (Properties)Компатибилност(Compatibility ) .
4. Овде означите поље за потврду Покрени овај програм као администратор.(Run this program as an administrator.)

5. На крају, кликните на Apply > OK да сачувате промене.
Сада поново покрените игру да видите да ли је проблем решен.
Метод 2: Ажурирајте управљачке програме екрана(Method 2: Update Display Drivers)
Ажурирајте управљачке програме за графику на најновију верзију да бисте решили проблем са црним екраном Леагуе(League) оф Легендс(Legends) на радној површини/лаптоп-у са Виндовс 10, на следећи начин:
1. Притисните тастер Виндовс(Windows key) , откуцајте Девице Манагер(Device Manager) и притисните Ентер(Enter) да бисте га покренули.

2. Двапут кликните на Дисплаи адаптерс(Display adapters) да бисте га проширили.

3. Сада кликните десним тастером миша на драјвер за видео картицу( video card driver ) (нпр . НВИДИА ГеФорце 940МКС( NVIDIA GeForce 940MX) ) и изаберите Ажурирај драјвер(Update driver) , као што је приказано испод.

4. Затим кликните на Аутоматски тражи драјвере(Search automatically for drivers ) да бисте инсталирали најновији управљачки програм.

5. Након ажурирања, поново покрените (restart) рачунар(your PC) и играјте игру.
Такође прочитајте: (Also Read: )Како знати да ли ваша графичка картица умире(How to Tell If Your Graphics Card is Dying)
Метод 3: Поново инсталирајте управљачке програме екрана(Method 3: Reinstall Display Drivers )
Ако ажурирање управљачких програма не реши проблем са црним екраном Леагуе(League) оф Легендс(Legends) , уместо тога можете поново да инсталирате управљачке програме за екран.
1. Идите на Device Manager > Display adapters користећи кораке у 2. методу.
2. Кликните десним тастером миша на драјвер екрана(display driver ) (нпр . НВИДИА ГеФорце 940МКС(NVIDIA GeForce 940MX) ) и изаберите Деинсталирај уређај(Uninstall device) .

3. На следећем екрану потврдите избор у пољу за потврду Брисање софтвера драјвера за овај уређај(Delete the driver software for this device) и кликните на Деинсталирај(Uninstall) .
4. Након што деинсталирате драјвер, преузмите најновију верзију одговарајућег драјвера са веб локације произвођача. На пример: АМД(AMD) , НВИДИА(NVIDIA) или Интел(Intel) .
5. Након преузимања, двапут кликните на преузету датотеку(downloaded file) и пратите дата упутства да бисте је инсталирали.
6. Након инсталације, поново покрените Виндовс(Windows) ПЦ и покрените игру. Сада проверите да ли сте решили проблем са црним екраном Леагуе(League) оф Легендс у вашем систему.(Legends)
Метод 4: Онемогућите скалирање екрана и оптимизације преко целог екрана
(Method 4: Disable Display Scaling & Fullscreen Optimizations
)
Функција скалирања екрана(Display Scaling) вам омогућава да измените текст, величину икона и елементе навигације ваше игре. Често ова функција може да омета вашу игру, узрокујући проблем са црним екраном Леагуе(League) оф Легендс . (Legends)Пратите дате кораке да бисте онемогућили скалирање екрана(Display Scaling) за ЛОЛ(LOL) “
1. Идите до покретача Леагуе оф Легендс(League of Legends Launcher) и кликните десним тастером миша на њега.
2. Изаберите опцију Својства(Properties ) , као што је приказано.

3. Пређите на картицу Компатибилност(Compatibility ) . Овде онемогућите оптимизације(Disable fullscreen optimizations) преко целог екрана тако што ћете означити поље поред њега.
4. Затим кликните на Цханге хигх ДПИ (Change high DPI) сеттингс(settings) , као што је приказано испод.

5. Означите поље са ознаком Оверриде хигх ДПИ сцалинг бехавиор(Override high DPI scaling behavior ) и кликните на ОК(OK) .
6. Вратите се на картицу Компатибилност у прозору са својствима ( Compatibility)Леагуе(League) оф Легендс(Legends Properties) и уверите се да:
- Покрените овај програм у режиму компатибилности за:(Run this program in compatibility mode for: ) опција није означена.
- Покрени овај програм као(Run this program as an administrator) опција администратора је означена.

7. На крају, кликните на Apply > OK да сачувате ове промене.
Такође прочитајте: (Also Read:) Како да решите проблеме са отварањем клијента Леагуе Оф Легендс(How To Fix League Of Legends Client Not Opening Issues)
Метод 5: Омогућите режим игре(Method 5: Enable Game Mode)
Пријављено је да често играње високо графичких игара у режиму целог екрана доводи до проблема са црним екраном или испадања оквира или проблема са звуком( sound issue) у Леагуе(League) оф Легендс.. Стога би онемогућавање истих требало да помогне. Прочитајте наш водич о томе како да отворите Стеам игре у режиму прозора( how to open Steam games in Windowed mode) да бисте урадили исто.
Уместо тога, омогућите Режим игре(Game Mode) у оперативном систему Виндовс 10(Windows 10) да бисте уживали у играма без грешака јер се процеси у позадини као што су ажурирања за Виндовс(Windows) , обавештења итд. заустављају. Ево како да укључите режим игре(Game Mode) :
1. Откуцајте Гаме моде(Game mode) у Виндовс(Windows search) траци за претрагу.
2. Затим кликните на подешавања режима игре(Game Mode settings) , као што је приказано.

3. Овде укључите прекидач да бисте омогућили Режим игре(Game Mode) , као што је приказано испод.
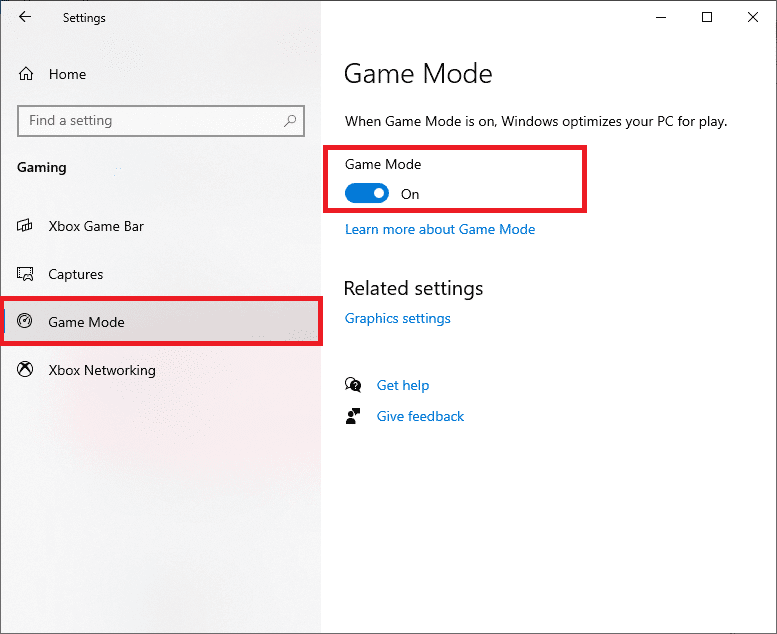
Метод 6: Ажурирајте Виндовс
(Method 6: Update Windows
)
Ако ваш Виндовс(Windows) тада није ажуриран, системске датотеке или управљачки програми неће бити компатибилни са игром која доводи до проблема са црним екраном Леагуе(League) оф Легендс (Legends)Виндовс 10(Windows 10) . Пратите доле наведене кораке да бисте ажурирали Виндовс ОС(Windows OS) на рачунару:
1. Притисните тастере (keys)Windows + I заједно да бисте отворили подешавања(Settings) у систему.
2. Сада изаберите Ажурирање и безбедност(Update & Security) , као што је приказано.

3. Сада кликните на Провери ажурирања(Check for Updates) на десној табли.

4А. Кликните на Инсталирај одмах(Install now) да преузмете и инсталирате најновије исправке.

4Б. Ако је ваш систем већ ажуриран, приказаће се(You’re up to date) порука Ажурни сте.

5. Поново покрените (Restart) рачунар(your PC) и потврдите да је проблем решен.
Такође прочитајте: (Also Read: )Поправите пад оквира Леагуе оф Легендс(Fix League of Legends Frame Drops)
Метод 7: Решите сметње антивирусног програма треће стране(Method 7: Resolve Third-Party Antivirus Interference )
У неким случајевима антивирусни софтвер треће стране грешком спречава покретање програма од поверења. Можда неће дозволити вашој игри да успостави везу са сервером и да изазове проблем са црним екраном Леагуе(League) оф Легендс . (Legends)Да бисте решили овај проблем, можете привремено да онемогућите антивирусну заштиту присутну у вашем систему.
Напомена:(Note:) Показали смо ове кораке за Аваст Антивирус(Avast Antivirus) као пример.
1. Идите до иконе Антивирус(Antivirus icon) на траци задатака(Taskbar) и кликните десним тастером миша на њу.
Напомена:(Note:) Овде смо приказали кораке за Аваст Антивирус(Avast Antivirus) као пример.

2. Сада изаберите опцију контроле Аваст штитова .(Avast shields control )

3. Овде изаберите опцију( choose the option) која вам одговара:
- Онемогућите на 10 минута
- Онемогућите на 1 сат
- Онемогућите док се рачунар поново не покрене
- Онемогућите трајно
Такође прочитајте: (Also Read:) Поправите Аваст блокирање Леагуе оф Легендс (ЛОЛ)(Fix Avast Blocking League of Legends (LOL))
Метод 8: Поново инсталирајте Леагуе оф Легендс(Method 8: Reinstall League of Legends)
Ако се проблем повезан са ЛоЛ(LoL) -ом не може решити на овај начин, онда је најбоља опција да деинсталирате игру и поново је инсталирате. Обавезно инсталирајте најновију верзију игре када је поново преузмете. Ево корака за имплементацију истог:
1. Притисните тастер Виндовс(Windows) , откуцајте аппс(apps) и притисните Ентер(Enter) да бисте покренули прозор са апликацијама и функцијама .(Apps & features)

2. Потражите Леагуе оф Легендс(League of Legends) у претрази у овом (search this list ) пољу листе истакнутом испод.

3. Кликните на Леагуе оф Легендс(League of Legends) из резултата претраге и кликните на Деинсталирај(Uninstall) .
4. Након што деинсталирате игру, потражите %appdata% да бисте отворили фасциклу АппДата Роаминг .(AppData Roaming)

5. Кликните десним тастером миша на фолдер Леагуе оф Легендс(League of Legends folder) и избришите( Delete) га.
6. Поново притисните тастер Виндовс(Windows key) да бисте претражили %LocalAppData% да бисте отворили локалну(AppData Local) фасциклу АппДата.

7. Померите се надоле до фолдера (folder)Леагуе оф Легендс(League of Legends) и избришите(Delete) га, као раније.
Сада сте успешно избрисали Леагуе(League) оф Легендс(Legends) и њене датотеке са свог система.
8. Отворите веб претраживач и преузмите Леагуе оф Легендс одавде(download League of Legends from here) .
9. Након преузимања, отворите датотеку за подешавање(setup file) као што је приказано испод.

10. Сада кликните на опцију Инсталирај(Install ) да бисте започели процес инсталације.
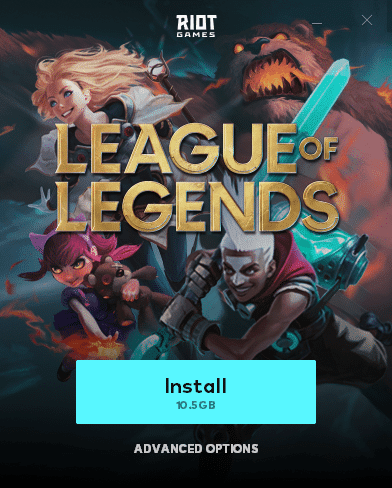
11. Пратите упутства на екрану(on-screen instructions) да бисте довршили процес инсталације.
Метод 9: Извршите чисто (Method 9: Perform Clean )покретање рачунара(Boot of PC )
Проблеми у вези са црним екраном Леагуе(League) оф Легендс(Legends) након избора шампиона могу се решити чистим покретањем свих битних услуга и датотека у вашем Виндовс 10(Windows 10) систему, као што је објашњено у нашем водичу: Извршите чисто покретање у Виндовс 10.(Perform Clean boot in Windows 10.)
Препоручено:(Recommended:)
- Поправите да се Спотифи не отвара у оперативном систему Виндовс 10(Fix Spotify Not Opening on Windows 10)
- Како ажурирати Дисцорд(How to Update Discord)
- 5 начина да поправите Стеам клијента(5 Ways to Repair Steam Client)
- Решите проблем са падом ФПС Оверватцх-а(Fix Overwatch FPS Drops Issue)
Надамо се да је овај водич био од помоћи и да сте могли да решите проблем са црним екраном Леагуе оф Легендс( League of Legends black screen) на свом уређају. Јавите нам који метод вам је најбољи. Такође, ако имате било каква питања/сугестије у вези са овим чланком, слободно их оставите у одељку за коментаре.
Related posts
Поправите грешку Дирецтк Леагуе оф Легендс у оперативном систему Виндовс 10
Поправите падове оквира Леагуе оф Легендс
Поправите црну позадину радне површине у оперативном систему Виндовс 10
Поправите Не могу да променим резолуцију екрана у оперативном систему Виндовс 10
Поправите грешку плавог екрана смрти на Виндовс 10
Поправите велику употребу диска за телеметрију компатибилности са Мицрософт-ом у оперативном систему Виндовс 10
Поправите грешку „Уређај није пренет“ у оперативном систему Виндовс 10
Како поправити оштећени регистар у оперативном систему Виндовс 10
Како да решите проблеме са отварањем клијента Леагуе Оф Легендс
Поправите функцијски тастери који не раде на Виндовс 10
Поправите иконе на радној површини након ажурирања Виндовс 10 Цреаторс
Решите проблем са спорим преузимањем Леагуе оф Легендс
Поправи закључавање ротације засивљено у оперативном систему Виндовс 10
Како да поправите штампач који не реагује у оперативном систему Виндовс 10
Поправите ХДМИ без звука у оперативном систему Виндовс 10 када је повезан на ТВ
Поправите Немогућност инсталирања ДирецтКс-а на Виндовс 10
Поправите грешку прекида везе медија у оперативном систему Виндовс 10
Поправите црни екран на Виндовс 10 лаптопу са Интел ХД графиком
Поправите Алт+Таб који не ради у оперативном систему Виндовс 10
Поправите да интегрисана веб камера не ради на Виндовс 10
