Поправите шифру грешке управљачког програма уређаја 41
Поправи шифру грешке управљачког програма уређаја 41:(Fix Device Driver Error Code 41:) Шифра грешке 41 значи да ваш систем има проблеме са управљачким програмом уређаја и можете проверити статус овог уређаја у менаџеру уређаја преко својстава. Ово ћете сазнати у оквиру својстава:
Windows successfully loaded the device driver for this hardware but cannot find the hardware device (code 41).
Постоји озбиљан сукоб између хардвера вашег уређаја и његових драјвера, стога је горњи код грешке. Ово није БСОД(BSOD) ( плави екран (Blue Screen)смрти(Death) ) грешка, али не значи да ова грешка неће утицати на ваш систем. У ствари, ова грешка се појављује у искачућем прозору након чега се ваш систем замрзава и морате поново покренути систем да бисте га вратили у радно стање. Дакле, ово је заправо веома озбиљно питање које треба размотрити што је пре могуће. Не брините, алатка за решавање проблема је ту да реши овај проблем, само следите ове методе да бисте се решили кода грешке 41 у Управљачу уређаја(Device Manager) .

Узроци кода грешке управљачког програма уређаја 41(Device Driver Error Code 41)
- Оштећени, застарели или стари управљачки програми.
- Виндовс регистар је можда оштећен због недавне промене софтвера.
- Виндовс важна(Windows Important) датотека је можда заражена вирусом или малвером.
- Сукоб драјвера(Driver) са новоинсталираним хардвером на систему.
Поправите шифру грешке управљачког програма уређаја 41
Обавезно креирајте тачку враћања(create a restore point) у случају да нешто крене наопако.
Метод 1: Покрените Мицрософт(Microsoft) алатку Фик ит(Run Fix)
1. Посетите ову страницу(this page) и покушајте да идентификујете свој проблем са листе.
2. Даље, кликните(Click) на проблем који имате да бисте преузели алатку за решавање проблема.

3. Кликните двапут да бисте покренули алатку за решавање проблема.
4. Пратите упутства на екрану да бисте решили проблем.
5. Поново покрените рачунар да бисте сачували промене.
2. метод: Покрените алатку за решавање проблема са хардвером(Hardware) и уређајима(Devices)
1. Притисните тастер Windows Key + X , а затим изаберите Цонтрол Панел.(Control Panel.)

2. У поље за претрагу откуцајте решавање проблема(troubleshoot) , а затим кликните на Решавање проблема.

3. Даље, у оквиру Хардвер и звук(Hardware and Sound) кликните на Конфигуриши уређај.(Configure a device.)
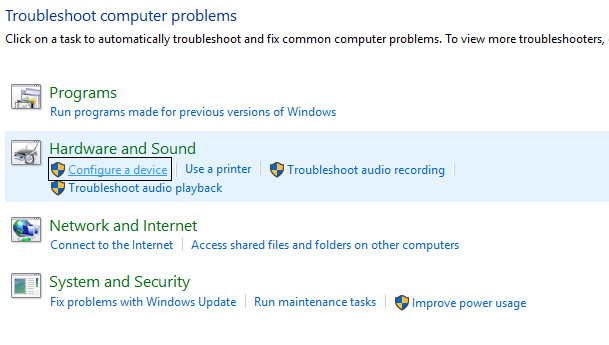
4. Кликните на Даље и пустите алатку за решавање проблема да аутоматски реши проблем са вашим уређајем.(fix the problem with your device.)
5. Поново покрените рачунар да бисте сачували промене.
Метод 3: Деинсталирајте проблематични управљачки програм уређаја(Device Driver) .
1. Притисните тастер Виндовс + Р, а затим откуцајте „ девмгмт.мсц(devmgmt.msc) “ и притисните Ентер да отворите Управљач уређајима.(Device Manager.)

2. Кликните десним тастером миша на уређај са знаком питања или жутим узвиком поред њега.
3. Изаберите деинсталирај(uninstall) и ако затражите потврду изаберите ОК.

4. Поновите горње кораке за све друге уређаје са знаком узвика или упитником.
5. Затим, у менију Акција, кликните на Скенирај за промене хардвера.(Scan for hardware changes.)

6. Поново покрените рачунар да бисте сачували промене и видели да ли можете да поправите шифру грешке управљачког програма уређаја 41.(Fix Device Driver Error Code 41.)
Метод 4: Ручно ажурирајте проблематични управљачки програм(Update Problematic Driver)
Морате да преузмете драјвер (са веб локације произвођача) уређаја који приказује код грешке 41.
1. Притисните Виндовс тастер + Р, а затим откуцајте “ девмгмт.мсц(devmgmt.msc) ” и притисните Ентер(Enter) да отворите Управљач уређајима(Device Manager) .

2. Кликните десним тастером миша на уређај са упитником или жутим знаком узвика, а затим изаберите Ажурирај софтвер управљачког програма.(Update Driver Software.)

3. Изаберите Претражи мој рачунар за софтвер управљачког програма.(Browse my computer for driver software.)

4. Даље, кликните на Пусти ме да изаберем са листе драјвера уређаја на мом рачунару.(Let me pick from a list of device drivers on my computer.)

5. На следећем екрану кликните на опцију Хаве Диск(Have Disk option) у десном углу.

6.Кликните на опцију претраживача, а затим идите до локације на којој сте преузели управљачки програм уређаја.
7. Датотека коју тражите треба да буде .инф датотека.
8. Када изаберете .инф(.inf) датотеку, кликните на Ок.
9. Ако видите следећу грешку „ Виндовс не може да потврди издавача овог софтвера драјвера(Windows can’t verify the publisher of this driver software) “, кликните на Инсталирај овај софтвер драјвера да бисте наставили.(Install this driver software anyway to proceed.)
10. Кликните на Нект да инсталирате драјвер и поново покренете рачунар да бисте сачували промене.
Метод 5: Поправите(Fix) оштећене уносе у регистру
Напомена: Пре него што примените овај метод, уверите се да сте деинсталирали све додатне CD/DVD софтвере као што је Даемон Тоолс(Daemon Tools) итд.
1. Притисните тастер Виндовс + Р, а затим откуцајте „ регедит(regedit) ” и притисните ентер да отворите уређивач регистра(Registry Editor) .

2. Дођите до следећег кључа регистратора:
HKEY_LOCAL_MACHINE/System/CurrentControlSet/Control/Class/{4D36E965-E325-11CE-BFC1-08002BE10318}
3. Пронађите горње и доње филтере у десном окну, а затим кликните десним тастером миша на њих и изаберите делете.

4. Када се од вас затражи потврда, кликните на ОК.
5. Затворите све отворене прозоре, а затим поново покрените рачунар.
Ово би требало да поправи шифру грешке управљачког програма уређаја 41( Fix Device Driver Error Code 41) , али ако се и даље суочавате са проблемом, наставите са следећим методом.
Метод 6: Креирајте поткључ регистратора
1. Притисните тастер Windows Key + R , а затим откуцајте „регедит“ и притисните ентер да отворите уређивач регистра(Registry Editor) .

2. Сада идите до следећег кључа регистратора:
HKEY_LOCAL_MACHINE\SYSTEM\CurrentControlSet\Services\atapi
3. Кликните десним тастером миша на атапи, поставите курсор на Ново(New) , а затим изаберите тастер.

4. Именујте нови кључ као Цонтроллер0(Controller0) , а затим притисните Ентер.
5. Кликните десним тастером миша на Цонтроллер0(Controller0) , поставите курсор на Ново(New) и затим изаберите ДВОРД (32-битна) вредност.(DWORD (32-bit) value.)

4.Укуцајте ЕнумДевице1( EnumDevice1) , а затим притисните Ентер.
5. Поново кликните десним тастером миша на ЕнумДевице1(EnumDevice1) и изаберите измени.(modify.)
6.Укуцајте 1 у поље са подацима о вредности,(1 in the value data box) а затим кликните на ОК.

7. Затворите Регистри Едитор(Registry Editor) и поново покрените рачунар.
Метод 7: Вратите свој рачунар
Да бисте поправили шифру грешке управљачког програма уређаја 41(Fix Device Driver Error Code 41) , можда ћете морати да вратите рачунар на раније радно време користећи Систем Ресторе.(using System Restore.)
Такође можете погледати овај водич који вам говори како да поправите непознату грешку уређаја у управљачу уређајима.(fix unknown device error in device Manager.)
То је то што сте успешно успели да поправите шифру грешке управљачког програма уређаја 41(Fix device driver error code 41) , али ако још увек имате било каквих питања у вези са горњим постом, слободно их питајте у коментарима.
Related posts
Поправите шифру грешке мрежног адаптера 31 у управитељу уређаја
Поправите шифру грешке УСБ уређај није препознат 43
Поправите грешку драјвера Блуетоотх периферног уређаја није пронађен
Како да поправите шифру грешке Виндовс Упдате 80244010
Поправите шифру грешке Виндовс Упдате 0к8007025Д-0к2000Ц
Поправите шифру грешке Виндовс Упдате 8024а112
Поправите шифру грешке Виндовс Упдате 0кд0000034
Поправите шифру грешке при активацији оперативног система Виндовс 0кЦ004Е028
Поправите шифру грешке 0к8007000Д када покушавате да активирате Виндовс
Поправи Систем не може да пронађе наведену датотеку код грешке 0к80070002
Поправите шифру грешке 0к8007007ф у оперативном систему Виндовс 11
Поправите шифру грешке Виндовс Упдате 0к800700ц1
Поправите грешку „Уређај није пренет“ у оперативном систему Виндовс 10
Како да поправите Нетфлик код грешке М7111-1101
Поправи Дестини 2 код грешке Броколи
Поправи МХВ код грешке 50382-МВ1
Поправите шифру грешке Виндовс Упдате 800Ф0А13
8 начина да поправите шифру грешке 43 на Виндовс 10
Поправите шифру грешке Виндовс 10 продавнице 0к80072ефд
Поправите неуспешну инсталацију управљачког програма за МТП УСБ уређај
