Поправите помоћник за надоградњу на Виндовс 10 који се заглавио на 99%
Fix Windows 10 upgrade assistant stuck at 99%: Виндовс 10 (Windows 10) Анниверсари Упдате(Anniversary Update) је коначно спреман за преузимање и милиони људи који истовремено преузимају ово ажурирање ће очигледно створити неке проблеме. Један од таквих проблема је Виндовс 10 (Windows 10) Упграде Ассистант(Upgrade Assistant) који се заглавио на 99% док је преузимао ажурирање, без губљења времена, да видимо како да решимо овај проблем.

Поправите(Fix) помоћник за надоградњу на Виндовс 10 који се заглавио на 99%
Метод 1: Ручно онемогућите ажурирање оперативног система Виндовс 10(Method 1: Disable Windows 10 update manually)
Напомена: (Note: )Проверите(Make) да ли је помоћник за надоградњу покренут
1. Откуцајте сервицес.мсц(services.msc) у Виндовс(Windows) траку за претрагу, затим кликните десним тастером миша и изаберите Покрени као администратор.

2. Сада пронађите услуге ажурирања за Виндовс(Windows update services) на листи и кликните десним тастером миша на њу, а затим изаберите стоп.
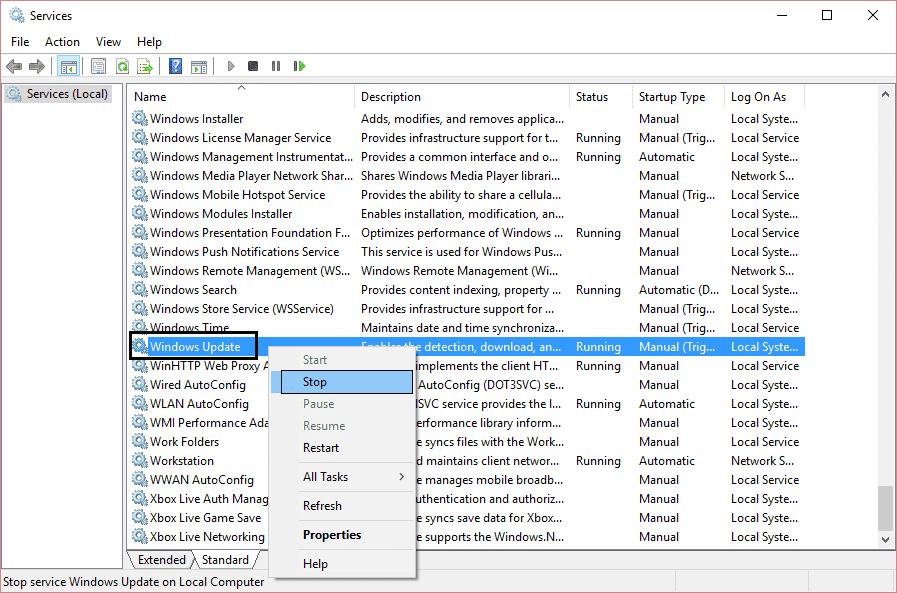
3. Поново кликните десним тастером миша и изаберите Својства.
4. Сада подесите тип покретања(startup type) на Ручно(Manual) .

5. Затворите сервицес.мсц након што потврдите да су услуге ажурирања заустављене.
6. Поново покушајте да покренете Виндовс 10(Windows 10) помоћник за надоградњу и овај пут ће радити.
Метод 2: Избришите Виндовс Упдате кеш(Method 2: Delete Windows Update Cache)
1. Поново покрените Виндовс 10(Windows 10) ако сте заглавили на ажурирању за годишњицу Виндовс 10 .(Windows 10)
2. Кликните(Click) десним тастером миша на дугме Виндовс(Windows) и изаберите Цомманд Промот(Command Promot) ( Админ(Admin) ).

3. Сада укуцајте следеће у цмд и притисните ентер после сваког:
нет стоп битс (net stop bits)
нет стоп вуаусерв(net stop wuauserv)

4.Изађите из командне линије(Command Prompt) и идите у следећу фасциклу: C:\Windows\
5.Потражите фасциклу СофтвареДистрибутион,(SoftwareDistribution, ) затим је копирајте и налепите на радну површину ради прављења резервне копије .
6. Идите на C:\Windows\SoftwareDistribution\ и избришите све унутар те фасцикле.
Напомена: Немојте брисати саму фасциклу.

7. Коначно, поново покрените рачунар и видите да ли можете да Fix Windows 10 upgrade assistant stuck at 99% issue.
Метод 3: Ажурирање помоћу алатке за креирање медија(Method 3: Updating using the Media Creation Tool)
1. Преузмите алатку за креирање медија одавде.(Download the Media Creation Tool from here.)
2. Двапут кликните на датотеку за подешавање да бисте покренули алатку.
3. Пратите упутства на екрану док не дођете до Виндовс 10 (Windows 10) Сетуп(Setup) .
4. Изаберите Надогради овај рачунар одмах и кликните на Нект(Next) .

5. Када се преузимање заврши, кликните на Прихвати(Accept) да бисте прихватили одредбе и услове.
6. Уверите се да сте изабрали Чувај личне датотеке(Keep personal files) и апликације у инсталационом програму који је подразумевано изабран.
7. Ако не, кликните на везу „ Промени шта да се задржи(Change what to keep) “ у подешавањима да бисте променили подешавања.
8. Кликните на Инсталирај да бисте започели ажурирање годишњице оперативног система Виндовс 10(Windows 10 anniversary update) .
Метод 4: Поправите Виндовс 10 Упграде Ассистант(Upgrade Assistant) је заглављен на 99% [ Нови метод(New Method) ]
1. Притисните тастер Windows Key + E да отворите Филе Екплорер(File Explorer) , а затим откуцајте Ц:$ ГетЦуррент(GetCurrent) у адресну траку Филе Екплорер(File Explorer) -а и притисните Ентер(Enter) .
2. Даље, кликните на Виев(View) , а затим кликните на Опције из Филе Екплорер(File Explorer) -а . Пређите на картицу Приказ и означите „ (View)Прикажи скривене датотеке, фасцикле или управљачке програме(Show hidden files, folders, or drivers) “.

3. Кликните на Примени, а затим на Ок.
4. Сада копирајте(Copy) и налепите фасциклу Медиа(Media) са Ц :\$GetCurrent to desktop.
5. Поново покрените рачунар, затим отворите Филе Екплорер(File Explorer) и идите на Ц:$ ГетЦуррент(GetCurrent) .
6. Затим копирајте и налепите фасциклу Медиа са (Media) desktop to C:\$GetCurrent.
7.Отворите фасциклу Медиа(Media) и двапут кликните на датотеку за подешавање.
8. На екрану „ Преузми важна ажурирања(Get important updates) “ изаберите Не одмах,(Not right now) а затим кликните на Даље.
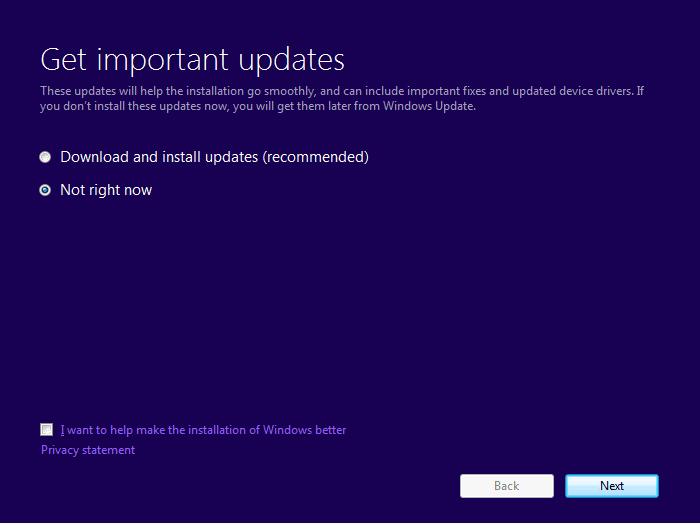
9. Пратите упутства на екрану да бисте довршили подешавање. Када завршите, притисните Windows Key + И да бисте отворили Подешавања(Settings) , а затим идите на Update & security > Windows Update > Check for updates.

Препоручује се за вас:(Recommended for you:)
- Системске иконе се не појављују када покренете Виндовс 10(System icons do not appear when you start Windows 10)
- Поправи грешку Не можете доћи до овог сајта у Гоогле Цхроме-у(Fix This site can’t be reached error in Gooogle Chrome)
- Исправите грешку системске нити која се не обрађује у Виндовс 10(Fix System Thread Exception Not Handled Error Windows 10)
- Како да поправите аутоматску поправку која није могла да поправи ваш рачунар(How to fix Automatic Repair couldn’t repair your PC)
Ако вам горе наведено не ради, поново идите на сервицес.мсц и кликните десним тастером миша на њу да бисте је онемогућили. Поново покрените рачунар и уверите се да је ажурирање за Виндовс(Windows) онемогућено, а затим поново покушајте да покренете помоћник за надоградњу на Виндовс 10(Windows 10) или боље користите алатку за креирање медија(Media Creation Tool) .
То је то, успешно сте Fix Windows 10 upgrade assistant stuck at 99% проблема, али ако и даље имате било какво питање у вези са овим постом, слободно их питајте у коментарима. Поделите ову објаву да бисте помогли својој породици и пријатељима ако се и даље суочавају са овим проблемом.
Related posts
Поправите грешку која није пронађена Црипт32.длл или недостаје у оперативном систему Виндовс 11/10
Поправите грешку Виндовс Упдате 0к80070422 на Виндовс 10
Поправите грешку Виндовс Упдате 0к8е5е03фа на Виндовс 10
Поправите кашњење Блуетоотх звука у оперативном систему Виндовс 11/10
Поправи грешку ажурирања за Виндовс 10 0к800703Ф1
Фасцикла за поправке не постоји - Грешка порекла на Виндовс рачунару
Поправи грешку НЕТВОРК_ФАИЛЕД у Цхроме прегледачу на Виндовс рачунару
Поправите грешку плавог екрана аксфридге.сис у оперативном систему Виндовс 10
Поправите ДКСГИ_ЕРРОР_ДЕВИЦЕ_РЕМОВЕД на рачунару са оперативним системом Виндовс 11/10
Поправи грешку ИД догађаја 7031 или 7034 када се корисник одјави са Виндовс 10 рачунара
Како да поправите шифру грешке Виндовс Упдате 80244010
Не могу да се повежем на Ксбок Ливе; Решите проблем са Ксбок Ливе Нетворкинг-ом у оперативном систему Виндовс 10
Поправи грешку Виндовс Упдате 0к80070005
Поправите поруку да уређај није мигриран на рачунарима са оперативним системом Виндовс 11/10
Поправите да Дисцорд Миц не ради у оперативном систему Виндовс 11/10
Поправите шифру грешке Виндовс Упдате или активације 0кц004ф075
Поправи црни екран након искључивања на Виндовс рачунару
Поправка ВАЛОРАНТ-а није успела да се покрене на Виндовс рачунару
Партнер за поправку се није повезао са грешком рутера у ТеамВиевер-у на Виндовс 10
Решите проблеме и проблеме са Фирефок-ом на Виндовс рачунару
