Поправите Немогућност преузимања апликација на вашем Андроид телефону
Паметни телефони су постали суштински део наших живота. Можете да обављате све своје дневне задатке уз помоћ апликација на свом Андроид(Android) телефону. Постоји апликација за сваки задатак, као што је календар за управљање вашим дневним распоредом, апликације за друштвене мреже за дружење, апликације за е-пошту за слање важних е-порука и многе такве апликације. Међутим, ваш телефон је користан само са апликацијама које преузимате на њега. Али шта се дешава када не можете (when you are )да преузмете апликације на свом Андроид телефону? (unable to download apps on your Android phone? )
Неуспех при преузимању апликација је уобичајен проблем са којим се суочава већина Андроид(Android) корисника када покушавају да преузму апликацију на свој телефон. Стога смо у овом водичу овде са неким методама које можете да користите ако не можете да преузмете апликације на свом Андроид телефону.(unable to download apps on your Android phone.)

Поправите Немогућност(Fix Unable) преузимања апликација(Download Apps) на вашем Андроид телефону(Your Android Phone)
Разлози за немогућност преузимања апликација на Андроид телефону(Reasons behind not being able to download apps on Android Phone)
Могући разлози за немогућност преузимања апликација на Андроид(Android) телефону могу бити следећи:
- Можда немате стабилну интернет везу. Понекад не можете да преузмете апликације на свој Андроид(Android) телефон због лоше интернет везе.
- Можда ћете морати исправно да подесите датум и време јер ће нетачно време и датум довести до отказивања сервера Плаи(Play) продавнице док се синхронизују са вашим уређајем.
- Менаџер преузимања на вашем уређају је искључен.
- Користите застарели софтвер уређаја и можда ћете морати да га ажурирате.
Ово су неки од могућих разлога за проблем када не можете да преузмете апликације на свом Андроид(Android) телефону.
11 начина да поправите немогућност преузимања апликација на Андроид телефону(11 Ways to Fix Unable to Download Apps on Android phone)
Метод 1: Поново покрените телефон(Method 1: Restart Your Phone)
Пре него што испробате било који други метод, требало би да покушате да поново покренете свој Андроид телефон(restart your Android phone) . Штавише, ако се раније нисте суочили са проблемима приликом преузимања апликација на свој телефон, а први пут се суочавате са проблемом немогућности преузимања апликација у Плаи продавници,(unable to download apps issue in the Play store, ) једноставно поновно покретање може вам помоћи да решите проблем.
Међутим, ако се поново и изнова суочите са истим проблемом када покушате да преузмете апликације на свој телефон, поновно покретање телефона може бити привремено решење за решавање овог проблема. Можете погледати следеће методе за решавање проблема.
Метод 2: Исправно подесите датум и време(Method 2: Set Date & Time Correctly)
Можда ћете морати исправно да подесите датум и време на телефону ако желите да преузимате апликације из Гоогле Плаи продавнице(Google Play Store) јер ће Гоогле(Google) сервери проверавати време на вашем уређају, а ако време није тачно, Гоогле(Google) неће синхронизовати сервере са уређај. Због тога можете да пратите ове кораке да бисте исправно подесили датум и време:
1. Отворите Подешавања(Settings) на свом телефону.
2. Померите се надоле и додирните ' Додатна подешавања(Additional settings) ' или ' Систем(System) ' у складу са вашим телефоном. Овај корак ће се разликовати од телефона до телефона.
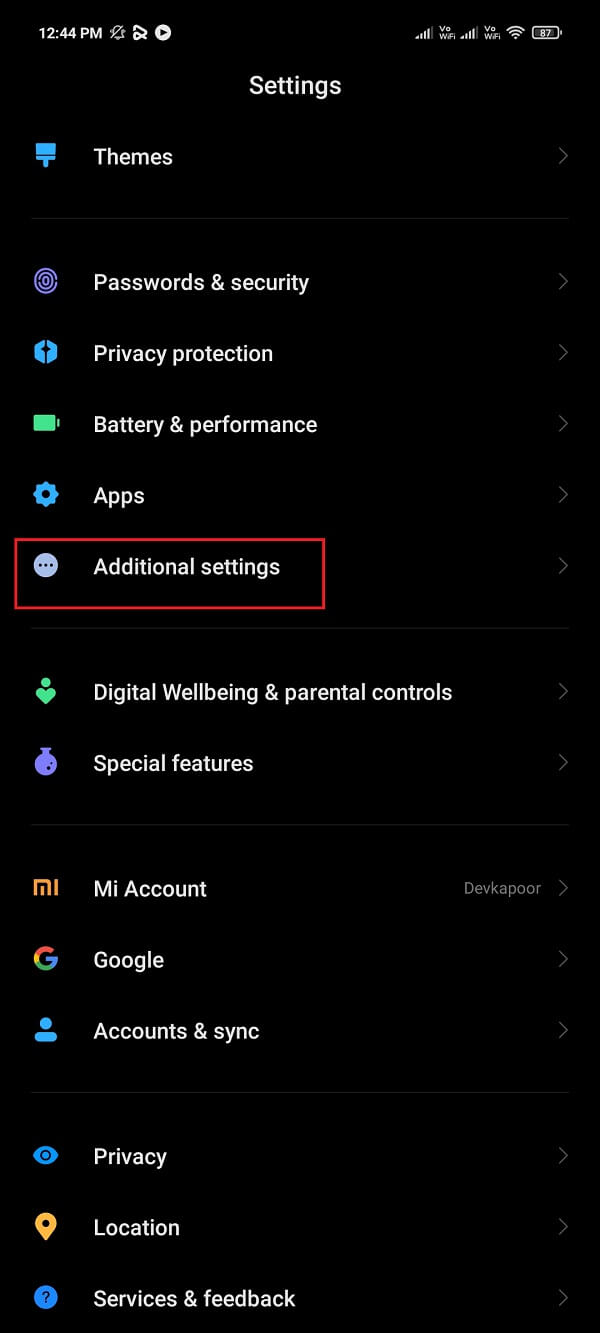
3. Идите на одељак Датум и време .(Date and time)
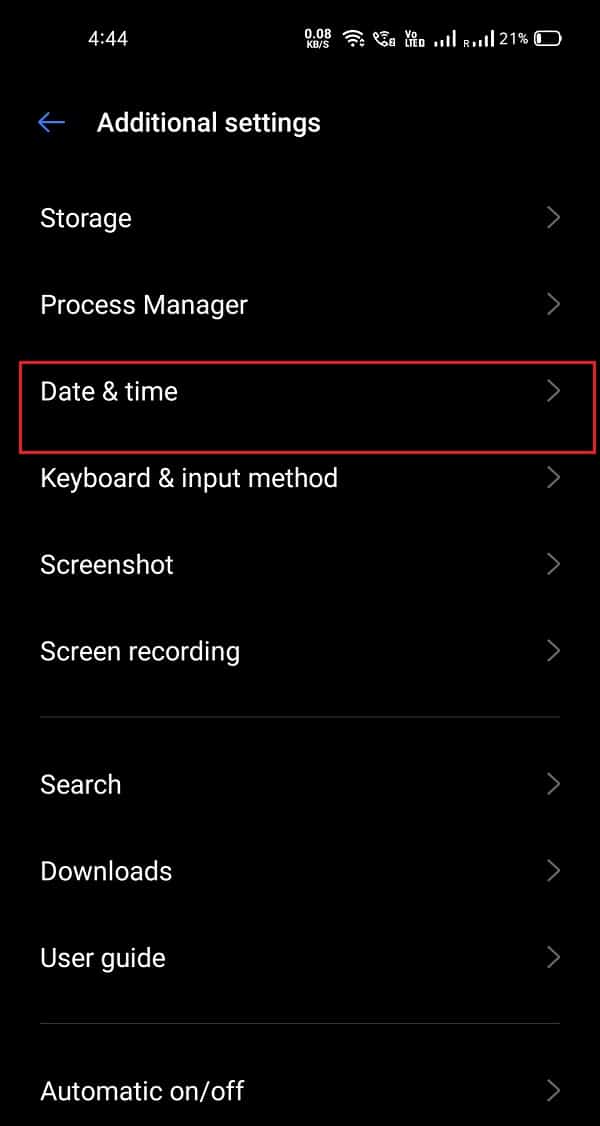
4. На крају, укључите(turn ON) прекидач за „ Аутоматски датум и време(Automatic date & time) “ и „ Аутоматска временска зона(Automatic time zone) “.

5. Међутим, ако је прекидач за „ Аутоматски датум и време(Automatic date and time) “ већ укључен, можете ручно да подесите датум и време тако што ћете искључити прекидач. (you can manually set the date and time by turning off the toggle.) Уверите(Make) се да сте подесили тачан датум и време на свом телефону.
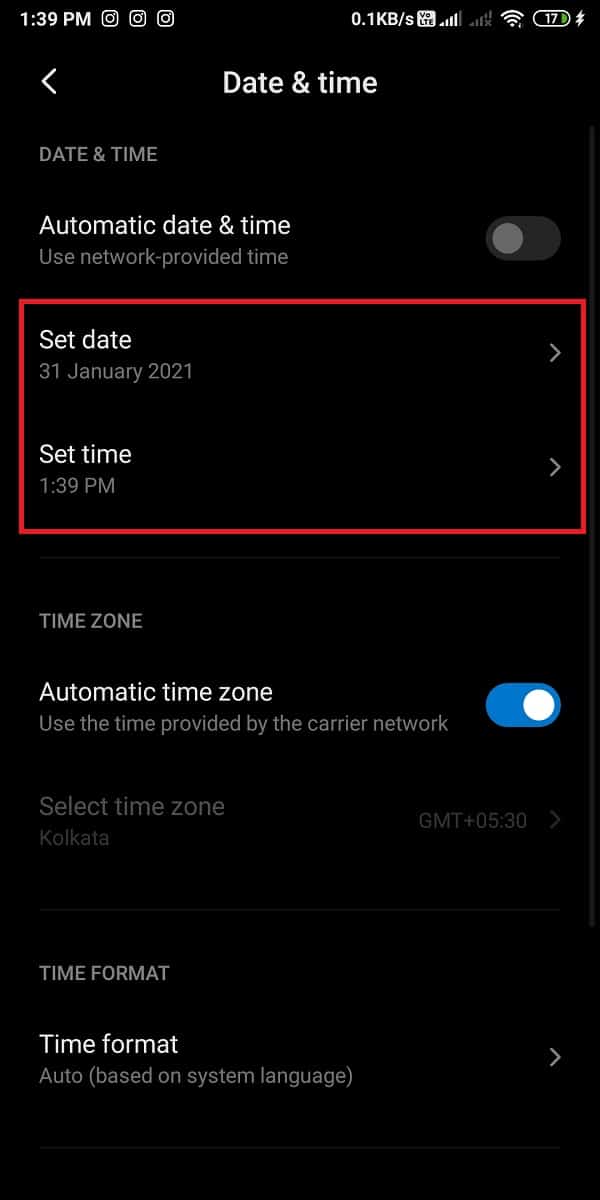
Сада можете да проверите да ли се поново суочите са проблемом када покушате да преузмете нову апликацију на свој телефон.
Такође прочитајте: (Also Read:) Исправите грешку 0кц0ЕА000А приликом преузимања апликација(Fix Error 0xc0EA000A When Downloading Apps)
Метод 3: Пребаците се на мобилне податке уместо на ВИ-ФИ мрежу(Method 3: Switch to Mobile data instead of the WI-FI Network)
Ако користите своју ВИ-ФИ мрежу и још увек не можете да (unable to )преузимате апликације на свој Андроид телефон(download apps on your Android phone) , можете да пређете на мобилне податке(switch to your mobile data) да бисте проверили да ли то ради за вас. Понекад ваша ВИ-ФИ мрежа блокира порт 5228(WI-FI network blocks port 5228) , који је порт који Гоогле Плаи продавница(Google Play Store) користи за инсталирање апликација на ваш телефон. Због тога можете лако да пређете на своје мобилне податке тако што ћете повући екран за обавештења надоле и искључити ВИ-ФИ(WI-FI) . Сада можете да додирнете икону мобилних података да бисте је укључили.

Након што пређете на мобилне податке, можете поново покренути уређај и отворити Гоогле (Google )Плаи продавницу(Play Store) да бисте преузели апликацију коју раније нисте могли да преузмете.
Метод 4: Омогућите Менаџер преузимања на свом телефону(Method 4: Enable Download Manager on your Phone)
Менаџери преузимања олакшавају процес преузимања апликација на вашим телефонима. Међутим, понекад се менаџер преузимања на вашем телефону може онемогућити и самим тим ћете се суочити са проблемом немогућности преузимања апликација у Плаи продавници (unable to download apps issue in Play Store). Пратите ове кораке да бисте омогућили менаџер преузимања на свом Андроид(Android) телефону:
1. Идите на подешавања телефона(Settings) .
2. Идите на „ Апликације(Apps) “ или „ Менаџер апликација(Application manager) “. Овај корак ће се разликовати од телефона до телефона.

3. Сада, приступите свим (All) апликацијама(Apps ) и пронађите менаџер преузимања испод листе Све апликације(All Apps ) .
4. На крају, проверите да ли је менаџер преузимања омогућен на вашем телефону. Ако не, можете га лако омогућити, а затим преузети апликације из Гоогле Плаи(Google Play) продавнице.
Метод 5: Обришите кеш меморију и податке Гоогле Плаи продавнице(Method 5: Clear Cache & Data of Google Play Store )
Можете да обришете кеш меморију и податке за Гоогле Плаи продавницу(Google Play Store) ако желите да решите проблем немогућности преузимања апликација у Плаи продавници(Play Store) . Кеш(Cache) датотеке чувају информације о апликацији и помажу да се апликација брзо учита на уређај.
Датотеке са подацима апликације чувају податке о апликацији, као што су најбољи резултати, корисничка имена и лозинке. Међутим, пре него што избришете било коју датотеку, уверите се да записујете важне информације или да чувате белешке.
1. Отворите Подешавања(Settings) на свом телефону.
2. Идите на „ Апликације(Apps) “ или „ Апликације и обавештења(Apps and notifications) “. Затим додирните „ Управљај апликацијама(Manage apps) “.

3. Сада морате да лоцирате Гоогле Плаи продавницу(Google Play Store) са листе апликација.
4. Након што пронађете Гоогле Плаи продавницу( Google Play Store) , додирните „ Обриши податке(Clear data) “ са дна екрана. Појавиће се прозор, тапните на „ Обриши кеш(Clear cache) “.
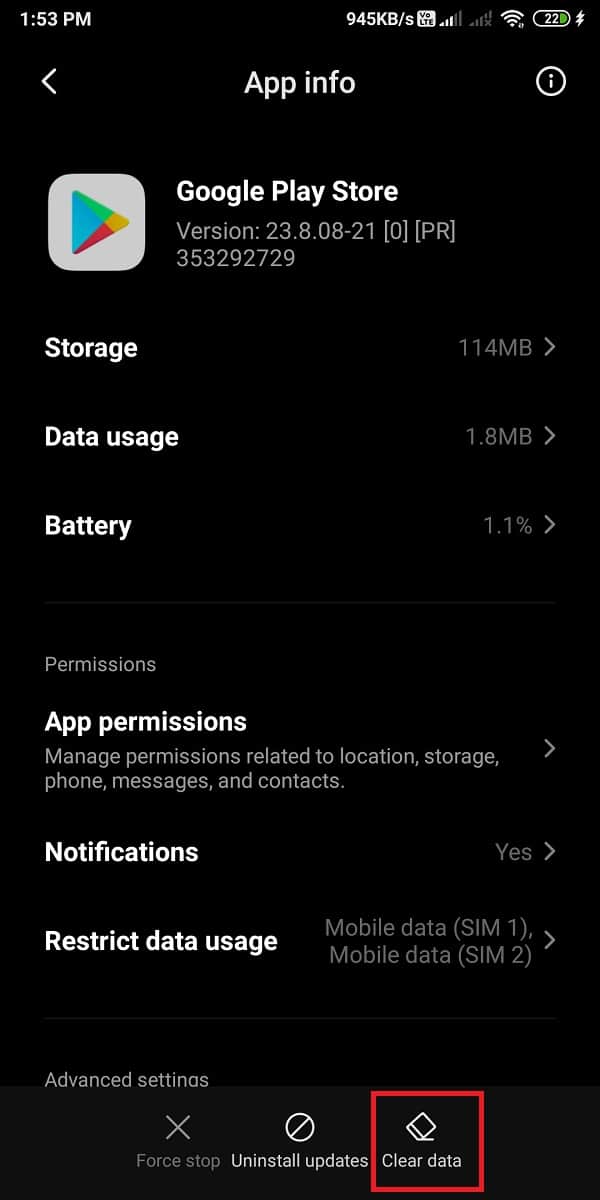
5. На крају, додирните ' Ок(Ok) ' да обришете кеш меморију.

Сада можете поново покренути уређај и отворити Гоогле Плаи продавницу(Google Play Store) да бисте проверили да ли је овај метод успео да реши (fix )проблем немогућности преузимања апликација у Плаи продавници(unable to download apps issue in Play Store) . Међутим, ако и даље не можете да преузимате апликације из Плаи продавнице(Play Store) , можете да обришете податке за Гоогле Плаи продавницу(Google Play Store) пратећи исте кораке изнад. Међутим, уместо да обришете кеш меморију, морате да додирнете „ Обриши податке(Clear data) “ да бисте обрисали податке. Отворите Гоогле Плаи продавницу и проверите да ли можете да преузимате апликације на свом Андроид телефону.(Open the Google Play Store and check if you are able to download apps on your Android phone.)
Повезано: (Related: )Исправите проблем да Плаи продавница неће преузимати апликације на Андроид уређајима(Fix Play Store Won’t Download Apps on Android Devices)
Метод 6: Обришите кеш меморију и податке Гоогле Плаи услуга(Method 6: Clear Cache & Data of Google Play Services)
Услуге Гоогле(Google) Плаи играју важну улогу када преузмете апликацију на свој телефон јер омогућава апликацији да комуницира са различитим деловима вашег уређаја. Гоогле(Google) Плаи услуге омогућавају синхронизацију и уверите се да се сва пусх обавештења за апликације које преузмете на телефон шаљу на време. Пошто услуге Гоогле(Google) Плаи играју кључну улогу на вашем телефону, можете покушати да обришете кеш меморију и податке да бисте решили (fix)проблем немогућности преузимања апликација у Плаи продавници:( unable to download apps issue in Play Store:)
1. Идите на Подешавања(Settings) на свом телефону.
2. Отворите „ Апликације(Apps) “ или „ Апликације и обавештења“(Apps and notifications’) . Затим додирните „ Управљај апликацијама(Manage apps) “.

3. Сада идите на Гоогле плаи услуге(Google play services) са листе апликација које видите на екрану.
4. Након лоцирања Гоогле(Google) плаи услуга, додирните ' Обриши податке(Clear data) ' са дна екрана.

5. Појавиће се прозор, тапните на „ Обриши кеш(Clear cache) “. На крају, додирните ' Ок(Ok) ' да обришете кеш меморију.

Поново покрените телефон да бисте проверили да ли је овај метод успео да реши проблем. Међутим, ако и даље не можете да преузимате апликације на свом Андроид телефону (unable to download apps on your Android phone), можете поновити исте кораке наведене изнад и овај пут избрисати податке из опције. Можете лако да додирнете Clear data > Manage space > Clear all data .
Након брисања података, можете поново покренути телефон да бисте проверили да ли можете да преузмете апликације на свом Андроид(Android) телефону.
Метод 7: Проверите подешавања синхронизације података(Method 7: Check Data Sync Settings)
Синхронизација података на вашем уређају омогућава вашем уређају да синхронизује све податке у резервној копији. Због тога понекад може доћи до проблема са опцијама синхронизације података на вашем телефону. Можете да пратите ове кораке да бисте проверили подешавања синхронизације података и освежили их:
1. Идите на Подешавања(Settings) својих телефона.
2. Идите на „ Налози и синхронизација(Accounts and sync) “ или „ Налози(Accounts) “. Ова опција ће се разликовати од телефона до телефона.

3. Сада, опције за аутоматску синхронизацију ће се разликовати у зависности од ваше верзије Андроид(Android) -а. Неки корисници Андроид -а ће имати опцију „ (Android)Позадински подаци(Background data) “, а неки ће морати да пронађу опцију „ Ауто-синхронизација(Auto-sync) “ тако што ће додирнути три вертикалне тачке у горњем десном углу екрана.
4. Након што пронађете опцију ' Ауто-синхронизација(Auto-sync) ', можете искључити( turn off) прекидач на 30 секунди и поново га укључити да(turn it on again) бисте освежили процес аутоматске синхронизације.

Када завршите све горе наведене кораке, можете да отворите Гоогле Плаи продавницу(Google Play Store) да проверите да ли још увек не можете да преузимате апликације на свом Андроид(Android) телефону.
Метод 8: Ажурирајте софтвер уређаја(Method 8: Update Device Software)
Морате да се уверите да је софтвер вашег уређаја ажуриран да бисте избегли грешке или проблеме на вашем Андроид(Android) телефону. Штавише, ако користите застарелу верзију софтвера уређаја, то може бити разлог зашто не можете да преузмете апликације из Гоогле Плаи продавнице(Google Play Store) . Стога(Therefore) , можете да пратите ове кораке да бисте проверили да ли софтвер вашег уређаја захтева ажурирање:
1. Идите на Подешавања(Settings) на свом телефону.
2. Идите на одељак „ О телефону(About phone) “ или „ О уређају “. (About device)Затим додирните „ Ажурирање система(System Update) “.

3. На крају, додирните ' Провери ажурирања(Check for updates) ' да проверите да ли су доступна ажурирања софтвера за вашу верзију Андроид -а.(Android)
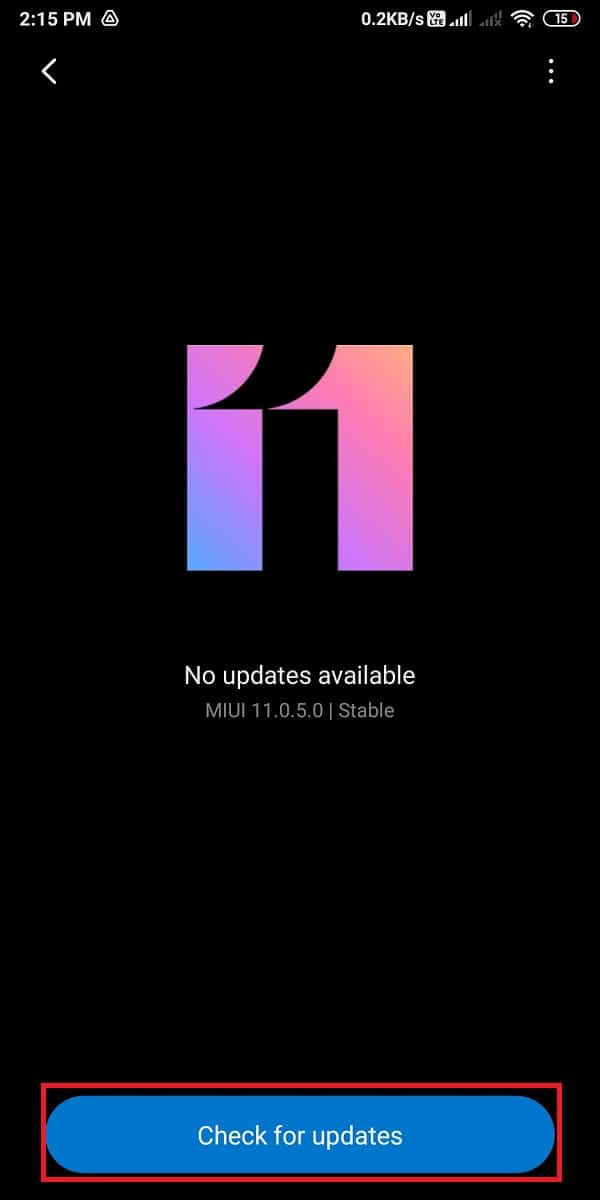
Ако су ажурирања доступна, можете ажурирати свој уређај и он ће се аутоматски поново покренути. Идите(Head) у Гоогле Плаи продавницу(Google Play Store) да проверите да ли још увек не можете да преузимате апликације на свом Андроид(Android) телефону.
Такође прочитајте: (Also Read: )10 начина да повећате јачину позива на Андроид телефону(10 Ways to Increase Call Volume on Android Phone)
Метод 9: Избришите и ресетујте свој Гоогле налог (Method 9: Delete & Reset Your Google Account )
Ако вам ниједан од метода не функционише, можда ћете морати да избришете свој Гоогле(Google) налог и почнете из почетка. То значи да ћете можда морати да ресетујете свој Гоогле(Google) налог на телефону. Овај метод може бити мало сложен за кориснике, али може вам помоћи да решите проблем. Дакле, пре него што почнете да ресетујете свој Гоогле(Google) налог, уверите се да сте записали своје корисничко име и лозинку јер нећете моћи да додате свој Гоогле(Google) налог ако изгубите своје акредитиве за пријаву.
1. Идите на Подешавања(Settings) на свом телефону.
2. Померите се надоле и пронађите „ Налози(Accounts) “ или „ Налози и синхронизација(Accounts and sync) “.

3. Додирните Гоогле(Google) да бисте приступили свом Гоогле налогу.

4. Додирните Гоогле налог који(Google account) је повезан са вашим уређајем и онај који желите да ресетујете.
5. Додирните „ Још(More) “ на дну екрана.

6. На крају, изаберите опцију „ Уклони(Remove) “ да бисте уклонили одређени налог.

Међутим, ако имате више од једног Гоогле(Google) налога на свом Андроид(Android) телефону, уверите се да сте уклонили све налоге пратећи исте горе наведене кораке. Након што уклоните све налоге, можете их лако додати један по један.
Да бисте поново додали своје Гоогле налоге, можете поново да одете на одељак „ Налози и синхронизација(Accounts and syn) “ у подешавањима и додирнете Гоогле(Google) да бисте почели да додајете своје налоге. Можете да унесете своју адресу е-поште и лозинку да бисте додали свој Гоогле(Google) налог. Коначно, након што поново додате свој Гоогле налог, можете отворити Гоогле Плаи продавницу(Google Play Store) и покушати да преузмете апликације да бисте проверили да ли је овај метод успео да реши проблем.
Метод 10: Деинсталирајте ажурирања за Гоогле Плаи продавницу(Method 10: Uninstall Updates for Google Play Store)
Ако не можете да преузмете апликације на свој Андроид телефон (If you are unable to download apps on your Android phone), онда постоје шансе да Гоогле Плаи продавница(Google Play Store) узрокује овај проблем. Можете да деинсталирате ажурирања за Гоогле Плаи продавницу(Google Play Store) јер то може помоћи у решавању проблема.
1. Отворите Подешавања(Settings) на телефону, а затим идите на „ Апликације(Apps) “ или „ Апликације и обавештења(Apps and notifications) “.
2. Додирните „ Управљај апликацијама(Manage apps) “.

3. Сада идите до Гоогле Плаи продавнице(Google Play Store) са листе апликација које видите на екрану.
4. Додирните ' Деинсталирај ажурирања(Uninstall updates) ' на дну екрана.

5. Коначно, појавиће се прозор, изаберите „ У реду(Ok) “ да бисте потврдили своју радњу.
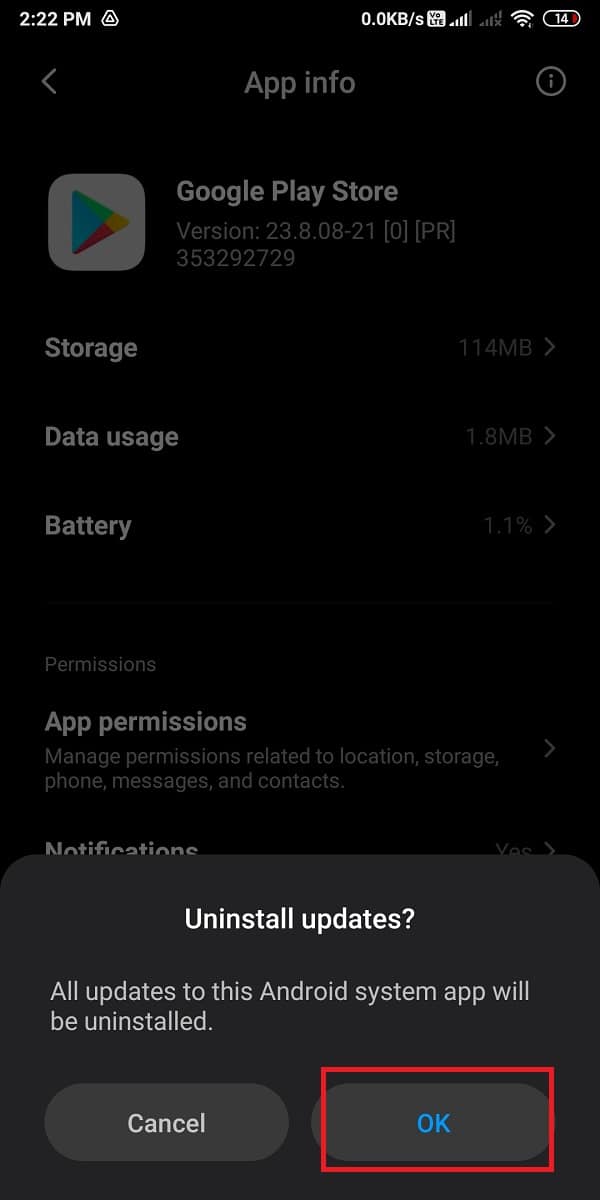
Можете отићи до Гоогле Плаи продавнице(Google Play Store) и проверити да ли је овај метод успео да реши проблем.
Метод 11: Ресетујте свој уређај на фабричка подешавања(Method 11: Reset Your Device to Factory Settings)
Последњи метод коме можете да прибегнете је ресетовање уређаја на фабричка подешавања. Када ресетујете уређај на фабричка подешавања, софтвер вашег уређаја ће се вратити на прву верзију са којом је дошао.
Међутим, можете изгубити све своје податке и све апликације трећих страна са свог телефона. Важно је да направите резервну копију свих важних података на свом телефону. Можете лако да направите резервну копију на Гоогле диску(backup on Google drive) или повежете телефон са рачунаром и пренесете све важне податке у фасциклу.
1. Идите на Подешавања(Settings) на свом уређају.
2. Отворите одељак „ О телефону “.(About phone)

3. Додирните „ Направи резервну копију и ресетуј(Backup and reset) “. Међутим, овај корак ће се разликовати од телефона до телефона јер неки Андроид(Android) телефони имају засебну картицу за „ Резервна копија и ресетовање(Backup and reset) “ под Општим подешавањима(General settings) .

4. Померите(Scroll) се надоле и додирните опцију за ресетовање на фабричка подешавања(Factory reset) .

5. На крају, додирните ' Ресет пхоне(Reset phone) ' да бисте свој уређај пребацили на фабричка подешавања.

Ваш уређај ће се аутоматски ресетовати и поново покренути телефон. Када се ваш уређај поново покрене, можете да се упутите у Гоогле Плаи продавницу(Google Play Store) да проверите да ли можете да решите проблем немогућности преузимања апликација у Плаи(Play) продавници.
Препоручено:(Recommended:)
- Како уклонити апликације које вам Андроид телефони не дозвољавају да деинсталирате?(How to Remove Apps that Android Phones won’t let you Uninstall?)
- 7 начина да поправите Дисцорд РТЦ повезивање без грешке на рути(7 Ways to Fix Discord RTC Connecting No Route Error)
- Како да поправите грешку апликације није инсталирана на Андроиду(How to Fix App Not Installed Error On Android)
- Исправите грешку у Адобе софтверу који користите није оригинална(Fix Adobe Software You Are Using Is Not Genuine Error)
Разумемо да може бити заморно када не можете да преузмете апликације на свој Андроид(Android) телефон чак и након што сте покушали много пута. Али, сигурни смо да ће вам горе наведене методе помоћи да решите овај проблем и да можете лако да инсталирате било коју апликацију из Гоогле Плаи продавнице(Google Play Store) . Ако је овај водич био од помоћи, обавестите нас у коментарима испод.
Related posts
Решите проблем да Плаи продавница неће преузимати апликације на Андроид уређајима
Поправите Немогућност отварања контаката на Андроид телефону
Поправите немогућност преузимања ажурирања за Виндовс 10 Цреаторс
Како учитати апликације на Андроид телефону (2022)
Поправите Немогућност приступа камери на Инстаграму на Андроиду
Како да поправите да се Инстаграм стално руши (2022)
Поправите Немогућност дељења фотографија са Инстаграма на Фацебоок
Како да решите проблем да Андроид телефон не звони
9 начина да поправите да Инстаграм директне поруке не раде (ДМ-ови не раде)
Како да поправите грешку која је престала са Андроид.Процесс.Медиа
Поправите мобилну мрежу која није доступна за телефонске позиве
Поправите Немогућност инсталирања ажурирања управљачког програма путем ГеФорце Екпериенце-а
Како да погледате Десктоп верзију Фацебоок-а на Андроид телефону
Како да поправите немогућност активирања иПхоне-а (2022)
Поправите аутоматско затварање Андроид апликација
Како променити величину тастатуре на Андроид телефону
Поправи Немогућност отварања локалног диска (Ц:)
Поправите Немогућност брисања привремених датотека у оперативном систему Виндовс 10
Поправи Немогућност инсталације мрежног адаптера код грешке 28
Поправи Нажалост, ИМС услуга је заустављена
