Поправите јачину звука која се аутоматски смањује или повећава у оперативном систему Виндовс 10
Да(Are) ли имате проблема са аутоматским подешавањем јачине звука на рачунару? То може бити стварно досадно, посебно када желите да слушате своју омиљену музику или подкаст. Не брини! У овом чланку смо овде са савршеним водичем о томе како да поправите јачину звука који се аутоматски смањује или повећава у оперативном систему Виндовс 10. (how to fix Volume Automatically Goes Down or Up in Windows 10. )
Шта је проблем са аутоматским подешавањем јачине звука? (What is an Automatic Volume Adjustment Issue? )
Одређени корисници су пријавили да се јачина система аутоматски смањује или повећава без икакве ручне интервенције. Према неким корисницима, овај проблем се јавља само када имају много прозора/картица отворених за репродукцију звука.
Други људи сматрају да се обим насумично повећава на 100% без икаквог разлога. У већини случајева, вредности миксера јачине звука остају исте као и раније, иако је јачина звука видљиво промењена. Огроман број извештаја такође указује да би за то могао бити крив Виндовс 10.
Шта узрокује да се јачина звука аутоматски смањује или повећава у оперативном систему Виндовс 10?(What causes volume to automatically goes down or up in Windows 10?)
- Реалтек звучни ефекти
- Оштећени или застарели драјвери
- Долби дигитал плус конфликт
- Физички тастери за јачину звука су се заглавили

Поправите(Fix) јачину звука која се аутоматски смањује(Automatically Goes Down) или повећава у оперативном систему Виндовс 10(Windows 10)
Метод 1: Онемогућите сва побољшања(Disable All Enhancements)
Неколико корисника је успело да поправи ово чудно понашање тако што су прешли на опције звука(Sound) и уклонили све звучне ефекте:
1. Да бисте покренули оквир за дијалог Покрени(Run) , заједно користите тастере Windows + R
2. Откуцајте ммсис.цпл(mmsys.cpl) и кликните на ОК.( OK.)

3. На картици Репродукција(Playback) , изаберите уређај(device) који узрокује проблеме, а затим кликните десним тастером миша на њега и изаберите Својства.(Properties.)

4. У прозору Спеакерс (Speakers) Пропертиес(Properties ) , пређите на картицу Енханцементс(Enhancements) .

5. Сада означите поље Онемогући сва побољшања(Disable all enhancements) .

6. Кликните на Примени(Apply ) , а затим на ОК( OK ) да бисте сачували промене.

7. Поново покрените(Restart) рачунар и проверите да ли је проблем сада отклоњен.
Метод 2: Онемогућите аутоматско подешавање јачине звука
Још један вероватан разлог за непожељно повећање или смањење нивоа звука је Виндовс(Windows) функција која аутоматски прилагођава ниво јачине звука кад год користите рачунар за упућивање или примање телефонских позива. Ево како да онемогућите ову функцију да бисте решили проблем који се аутоматски повећава/смањује јачином звука у оперативном систему Виндовс 10(Windows 10) :
1. Притисните тастер Виндовс + Р, а затим откуцајте ммсис.цпл(mmsys.cpl) и притисните Ентер(Enter) .

2. Пребаците се на картицу Комуникације(Communications) унутар прозора Звук.

3. Подесите прекидач на Не ради ништа(Do nothing) под „ Када Виндовс открије комуникацијску активност(When Windows detects communications activity) “.

4. Кликните на Примени(Apply) и затим ОК(OK) да сачувате ове промене.
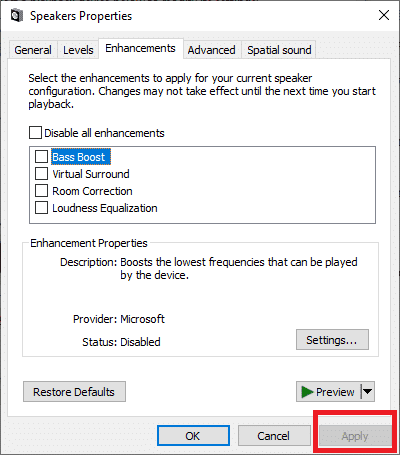
Проблем аутоматског подешавања јачине звука би до сада требало да буде решен. Ако не, пређите на следеће решење.
Метод 3: Позабавите се физичким окидачима
Ако користите УСБ миш(USB mouse) са точком за подешавање јачине звука, физички проблем или проблем са управљачким програмом може довести до тога да се миш заглави(stuck) између смањења или повећања јачине звука. Зато само да бисте били сигурни, обавезно искључите миш и поново покрените рачунар да бисте проверили да ли ово решава проблем да се јачина звука аутоматски смањује или повећава.

Пошто говоримо о физичким окидачима, већина савремених тастатура има физички тастер за јачину звука помоћу којег можете подесити јачину звука вашег система. Овај физички тастер за јачину звука је можда заглављен што узрокује аутоматско повећање или смањење јачине звука на вашем систему. Стога се уверите да тастер за јачину звука није заглављен пре него што наставите са решавањем проблема у вези са софтвером.
Такође прочитајте: (Also Read:) Поправите пренизак звук рачунара у оперативном систему Виндовс 10(Fix Computer Sound Too Low on Windows 10)
Метод 4: Онемогућите слабљење
У ретким ситуацијама, функција Дисцорд Аттенуатион(Discord Attenuation) може изазвати овај проблем. Да бисте поправили да се јачина звука аутоматски смањује или повећава у оперативном систему Виндовс 10(Windows 10) , морате или да деинсталирате Дисцорд(Discord) или онемогућите ову функцију:
1. Покрените Дисцорд(Discord ) и кликните на зупчаник за подешавања(Settings cog) .

2. У менију са леве стране кликните на опцију Глас & Видео(Voice & Video) .
3. У одељку Глас(Voice) и видео(Video) , скролујте надоле док не пронађете одељак Аттенуатион(Attenuation) .
4. Испод овог одељка ћете пронаћи клизач.
5. Reduce this slider to 0% и сачувајте своја подешавања.

Ако ниједна од горе наведених метода не функционише, можда постоји проблем са аудио драјверима, као што је објашњено у следећем методу.
Метод 5: ИСКЉУЧИТЕ Долби Аудио(Method 5: Turn OFF Dolby Audio)
Ако користите аудио опрему компатибилну са Долби Дигитал(Dolby Digital) Плус, онда управљачки програми уређаја или програм који контролише јачину звука могу узроковати аутоматско повећање или смањење јачине звука у оперативном систему Виндовс 10(Windows 10) . Да бисте решили овај проблем, морате да онемогућите Долби Аудио(Dolby Audio) на Виндовс 10(Windows 10) :
1. Притисните тастер Виндовс + Р, а затим откуцајте ммсис.цпл(mmsys.cpl) и притисните Ентер(Enter) .

2. Сада, испод картице Репродукција(Playback) , изаберите звучнике(Speakers) који се аутоматски подешавају.
3. Кликните десним тастером миша на звучнике(Speakers) и изаберите Својства(Properties) .

4. Пребаците се на картицу Долби Аудио(Dolby Audio) , а затим кликните на дугме Турн ОФФ( Turn OFF) .

5. Поново покрените рачунар да бисте сачували промене и видели да ли можете да fix volume automatically goes down/up in Windows 10.
Такође прочитајте: (Also Read:) Поправите икону за јачину звука која недостаје на траци задатака у оперативном систему Виндовс 10(Fix Volume icon missing from Taskbar in Windows 10)
Метод 6: Поново инсталирајте аудио драјвере
Оштећени или застарели управљачки програми за звук могу узроковати проблем аутоматског подешавања јачине звука на вашем систему. Да бисте решили овај проблем, можете да деинсталирате тренутно инсталиране драјвере на рачунару и дозволите да Виндовс(Windows) аутоматски инсталира подразумеване аудио драјвере.
1. Притисните тастер Виндовс + Р, а затим откуцајте девмгмт.мсц(devmgmt.msc) и кликните на ОК да бисте отворили Управљач уређајима(Device Manager) .

2. Проширите Контролори звука(Expand Sound) , видеа и игара у прозору Управљача уређајима .(Device Manager)

3. Кликните десним тастером миша на подразумевани аудио уређај(Right-click on the default Audio device) као што је Реалтек Хигх Дефинитион Аудио(Realtek High Definition Audio) ( ССТ(SST) ) и изаберите Деинсталирај уређај. (Uninstall device. )

4. Поново покрените рачунар да бисте сачували промене.
5. Када се систем покрене, Виндовс(Windows) ће аутоматски инсталирати подразумеване аудио драјвере.
Често постављана питања (ФАК)(Frequently Asked Questions (FAQs))
К1. Зашто се јачина звука аутоматски повећава на Виндовс 10?(Q1. Why does the volume go up automatically on Windows 10?)
Када се јачина звука на Виндовс 10(Windows 10) уређају аутоматски повећа, разлог може бити софтверски или хардверски, као што су подешавања микрофона/слушалица или управљачки програми за звук/аудио.
К2. Шта је Долби Дигитал Плус?(Q2. What is Dolby Digital Plus?)
Долби Дигитал Плус(Dolby Digital Plus) је аудио технологија изграђена на темељу Долби Дигитал 5.1(Dolby Digital 5.1) , индустријског стандардног формата сурроунд звука за биоскоп, телевизију и кућни биоскоп. То је саставни елемент ширег екосистема који обухвата развој садржаја, испоруку програма, производњу уређаја и корисничко искуство.
Препоручено:(Recommended:)
- Како вратити своју икону за јачину звука на Виндовс траци задатака?(How to get back your Volume Icon in Windows Taskbar?)
- Системске иконе се не појављују када покренете Виндовс 10(System icons do not appear when you start Windows 10)
- Како блокирати или деблокирати програме у заштитном зиду Виндовс Дефендер-а(How to Block or Unblock Programs In Windows Defender Firewall)
- Како повезати Фацебоок са Твиттером(How to Link Facebook to Twitter)
Надамо се да је овај водич био од помоћи и да сте успели да поправите да се јачина звука аутоматски смањује или повећава у оперативном систему Виндовс 10(fix volume automatically goes down or up in Windows 10) . Ако имате било каквих питања/коментара у вези са овим чланком, слободно их оставите у одељку за коментаре.
Related posts
Аутоматски поправите промене позадине радне површине у оперативном систему Виндовс 10
Поправите опцију да се Гоогле Цхроме аутоматски отвара у оперативном систему Виндовс 10
Поправите црну позадину радне површине у оперативном систему Виндовс 10
Поправите рачунар не иде у режим спавања у оперативном систему Виндовс 10
Поправите Алт+Таб који не ради у оперативном систему Виндовс 10
Поправите штампање споолер-а који се зауставља на Виндовс 10
Поправите ХДМИ без звука у оперативном систему Виндовс 10 када је повезан на ТВ
Поправите апликације које изгледају замућено у оперативном систему Виндовс 10
7 начина да се поправи критични процес који је умро у оперативном систему Виндовс 10
Поправите пренизак звук рачунара у оперативном систему Виндовс 10
Решите проблем са високом употребом ЦПУ-а и диска у оперативном систему Виндовс 10
Поправите ИПв6 повезивање без приступа Интернету на Виндовс 10
Поправите грешку „Уређај није пренет“ у оперативном систему Виндовс 10
Исправите грешку класе није регистрована у оперативном систему Виндовс 10
Поправите недостатак иконе на радној површини у оперативном систему Виндовс 10
Поправите Немогућност инсталирања ДирецтКс-а на Виндовс 10
Како да поправите штампач који не реагује у оперативном систему Виндовс 10
Поправите недостатак интернет везе након ажурирања на Виндовс 10 Цреаторс Упдате
Како поправити високу употребу ЦПУ-а у оперативном систему Виндовс 10
Поправите размакницу која не ради на Виндовс 10
