Поправите грешку Немогућност повезивања на прокси сервер код 130
Исправите грешку Немогућност повезивања са прокси сервером код грешке 130: (Fix Unable To Connect To The Proxy Server Error Code 130: ) Ако видите грешку 130(Error 130) (нет::ЕРР_ПРОКСИ_ЦОННЕЦТИОН_ФАИЛЕД), то значи да ваш претраживач не може да се повеже на интернет због прокси везе. Или имате неважећу прокси везу или конфигурацију проксија контролише трећа страна. У сваком случају, нећете моћи да отворите ниједну веб страницу и тај мој пријатељ је велики проблем.
Error 130 (net::ERR_PROXY_CONNECTION_FAILED) Proxy server connection failed or Unable to connect to the proxy server
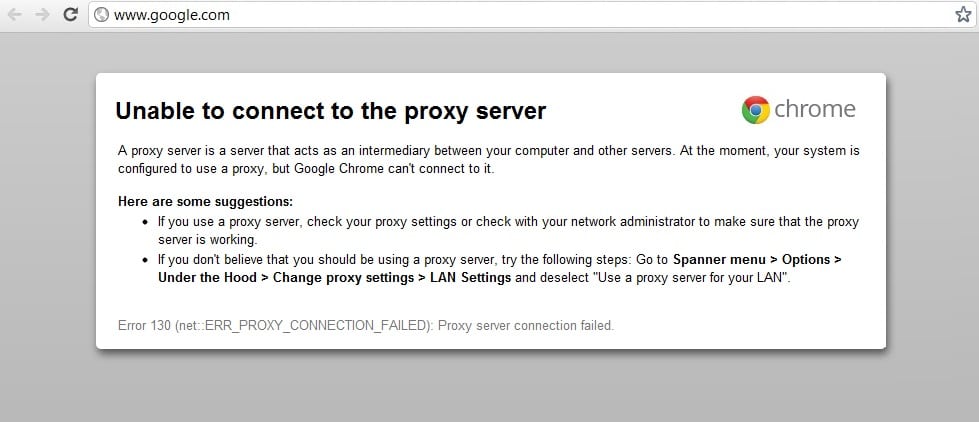
Ова грешка је понекад узрокована штетним злонамерним софтвером који је инсталиран на вашем систему и они забрљају ваш рачунар променом проксија и друге конфигурације система. Али не брините, алатка за решавање проблема је ту да реши овај проблем, па само следите доле наведене методе.
Поправите грешку Немогућност(Fix Unable) повезивања на прокси сервер код 130(Proxy Server Error Code 130)
Обавезно креирајте тачку враћања(create a restore point) у случају да нешто крене наопако.
Метод 1: Опозовите избор проксија(Method 1: Uncheck Proxy Option)
1. Притисните тастер Виндовс + Р, а затим откуцајте „ инетцпл.цпл(inetcpl.cpl) “ и притисните ентер да отворите Интернет Пропертиес.(Internet Properties.)

2.Даље, идите на картицу Везе(Connections tab) и изаберите ЛАН подешавања.

3.Уклоните ознаку Користи проки (Use)сервер(Proxy Server) за своју ЛАН мрежу(LAN) и уверите се да је означено „ Аутоматски откриј подешавања “.(Automatically detect settings)

4. Кликните на Ок, а затим на Примени(Apply) и поново покрените рачунар.
Метод 2: Обришите податке прегледања(Method 2: Clear Browsing Data)
Ако већ дуже време користите Гоогле Цхроме(Google Chrome) , постоји велика вероватноћа да сте заборавили да обришете податке прегледања што може да доведе до грешке код грешке „Немогућност повезивања са прокси сервером“ 130(Proxy Server Error Code 130) (нет::ЕРР_ПРОКСИ_ЦОННЕЦТИОН_ФАИЛЕД).
1. Отворите Гоогле Цхроме и притисните Cntrl + H да бисте отворили историју.
2. Затим кликните на Обриши(Clear browsing) податке прегледања са леве табле.

3. Уверите се да је „ почетак времена(beginning of time) “ изабран под Избриши(Obliterate) следеће ставке.
4. Такође, означите следеће:
- Историја прегледања
- Историја преузимања
- Колачићи и други подаци о власницима и додацима
- Кеширане слике и датотеке
- Аутоматско попуњавање података обрасца
- Лозинке

5. Сада кликните на Обриши податке прегледања(Clear browsing data) и сачекајте да се заврши.
6. Затворите претраживач и поново покрените рачунар.
Метод 3: Ресетујте подешавања Цхроме-а(Method 3: Reset Chrome Settings)
1.Отворите Гоогле Цхроме и идите на подешавања.(settings.)

2. Померите се надоле и кликните на Прикажи напредне поставке.(Show Advanced Settings.)

3. Пронађите подешавања за ресетовање(Reset settings) и кликните на њих.

4. Поново ће тражити потврду, па кликните на Ресетуј.(click Reset.)

5. Сачекајте да прегледач ресетује подешавања( browser to reset settings) и када завршите, затворите све.
6. Поново покрените рачунар да бисте сачували промене. Ово ће поправити грешку Немогућност(Fix Unable) повезивања на прокси сервер код 130(Proxy Server Error Code 130) .
Method 4: Flush/Renew DNS & IP
1. Притисните тастер Windows Key + X , а затим изаберите Цомманд Промпт (Админ).(Command Prompt (Admin).)

2. У цмд укуцајте следеће и притисните ентер после сваког:
- ипцонфиг /флусхднс
- нбтстат –р
- нетсх инт ип ресет
- нетсх винсоцк ресет

3. Поново покрените рачунар да бисте применили промене.
Метод 5: Користите Гоогле ДНС
1.Отворите Цонтрол Панел(Control Panel) и кликните на Нетворк(Network) анд Интернет(Internet) .
2. Затим кликните на Центар за мрежу и дељење, а(Network and Sharing Center) затим кликните на Промени поставке адаптера.(Change adapter settings.)

3. Изаберите свој Ви-Фи, а затим двапут кликните на њега и изаберите Својства.(Properties.)

4. Сада изаберите Internet Protocol Version 4 (TCP/IPv4) и кликните на Својства.

5. Означите „ Користи следеће адресе ДНС сервера(Use the following DNS server addresses) “ и унесите следеће:
Жељени ДНС сервер: 8.8.8.8 (Preferred DNS server: 8.8.8.8)
Алтернативни ДНС сервер: 8.8.4.4(Alternate DNS server: 8.8.4.4)

6. Затворите све и можда ћете моћи да поправите грешку Немогућност повезивања на прокси сервер код 130.(Fix Unable To Connect To The Proxy Server Error Code 130.)
Метод 6: Избришите кључ регистра прокси сервера(Method 6: Delete Proxy Server Registry Key)
1. Притисните Виндовс тастер + Р, а затим откуцајте “ регедит(regedit) ” и притисните Ентер(Enter) да отворите уређивач регистра(Registry Editor) .

2. Дођите до следећег кључа регистратора:
HKEY_CURRENT_USER\Software\Microsoft\Windows\CurrentVersion\Internet Settings
3. Изаберите кључ ПрокиЕнабле( ProxyEnable key) у прозору са десне стране, затим кликните десним тастером миша на њега и изаберите Делете.(select Delete.)

4. Пратите горњи корак и за кључ регистратора ПрокиСервер(ProxyServer registry key) .
5. Затворите све и поново покрените рачунар да бисте сачували промене.
Метод 7: Покрените ЦЦлеанер и Малваребитес(Method 7: Run CCleaner and Malwarebytes)
Извршите потпуно(Full) антивирусно скенирање да бисте били сигурни да је ваш рачунар безбедан. Поред овога, покрените ЦЦлеанер(CCleaner) и Малваребитес Анти-малваре(Malwarebytes Anti-malware) .
1. Преузмите и инсталирајте ЦЦлеанер(CCleaner) & Малваребитес .(Malwarebytes.)
2. Покрените Малваребитес(Run Malwarebytes) и пустите га да скенира ваш систем у потрази за штетним датотекама.
3. Ако се пронађе злонамерни софтвер, он ће их аутоматски уклонити.
4. Сада покрените ЦЦлеанер( CCleaner) и у одељку „Цлеанер“, на картици Виндовс(Windows) , предлажемо да проверите следеће изборе које треба очистити:

5. Када се уверите да су одговарајуће тачке проверене, једноставно кликните на Рун Цлеанер(Run Cleaner,) и пустите ЦЦлеанер да ради својим током.
6. Да бисте додатно очистили систем, изаберите картицу Регистри(Registry) и проверите да ли је следеће означено:

7. Изаберите Скенирај(Scan) за проблем(Issue) и дозволите ЦЦлеанер(CCleaner) -у да скенира, а затим кликните на Поправи изабране проблеме.(Fix Selected Issues.)
8.Када ЦЦлеанер пита „ Да ли желите промене резервне копије у регистру? (Do you want backup changes to the registry?)” изаберите Да.
9. Када се резервна копија заврши, изаберите Поправи све изабране проблеме(Fix All Selected Issues) .
10. Поново покрените рачунар.
Метод 8: Покрените алатку за чишћење Цхроме-а(Method 8: Run Chrome Cleanup Tool)
Званична алатка за чишћење Гоогле Цхроме( Google Chrome Cleanup Tool) -а помаже у скенирању и уклањању софтвера који могу да изазову проблеме са хром-ом, као што су рушења, необичне странице за покретање или траке са алаткама, неочекивани огласи којих се не можете отарасити или на други начин мењати ваше искуство прегледања.

Горе наведене исправке ће вам дефинитивно помоћи да поправите грешку Немогућност повезивања на прокси сервер код 130(Fix Unable To Connect To The Proxy Server Error Code 130) (нет::ЕРР_ПРОКСИ_ЦОННЕЦТИОН_ФАИЛЕД), али ако и даље имате грешку, у крајњем случају можете поново да инсталирате Цхроме прегледач.(reinstall your Chrome Browser.)
Такође можете проверити:(You may also check:)
- Решите проблем истека везе са грешком у Гоогле Цхроме-у(Fix Err Connection Timed Out Issue in Google Chrome)
- Како да поправите грешку ССЛ везе у Гоогле Цхроме-у(How To Fix SSL Connection Error in Google Chrome)
- Како да поправите грешку Не можете доћи до овог сајта у Гоогле Цхроме-у(How to fix This site can’t be reached error in Gooogle Chrome)
- Како да поправите сертификат сервера је опозван у Цхроме-у(How to fix Server’s certificate has been revoked in chrome)
- Исправите грешку ЕРР_ТУННЕЛ_ЦОННЕЦТИОН_ФАИЛЕД у Гоогле Цхроме-у(Fix ERR_TUNNEL_CONNECTION_FAILED error in Google Chrome)
- Како да поправите грешку ССЛ сертификата у Гоогле Цхроме-у(How To Fix SSL Certificate Error in Google Chrome)
То је то што сте успешно поправили Немогућност повезивања са прокси сервером код грешке 130(Fix Unable To Connect To The Proxy Server Error Code 130 ) (нет::ЕРР_ПРОКСИ_ЦОННЕЦТИОН_ФАИЛЕД), али ако и даље имате било каква питања у вези са овом објавом, слободно их питајте у одељку за коментаре.
Related posts
Поправите Немогућност приступа мрежи у Цхроме-у (ЕРР_НЕТВОРК_ЦХАНГЕД)
Поправи зумирање Немогућност повезивања код грешке 5003
Поправи Немогућност инсталације мрежног адаптера код грешке 28
Поправи грешку ССЛ сертификата у Гоогле Цхроме-у [РЕШЕНО]
Поправка – ЕРР_ТУННЕЛ_ЦОННЕЦТИОН_ФАИЛЕД грешка у Цхроме-у
Поправите грешку ФацеТиме „Сервер је наишао на грешку при обради регистрације“.
Поправите АдБлоцк који не ради на Твитцх-у
Како да поправите сертификат сервера је опозван у Цхроме-у
Поправи Скуаре Еник код грешке и2501
Исправите грешку „Медијум није могуће учитати“ у Гоогле Цхроме-у
Исправи ЕРР_ЕМПТИ_РЕСПОНСЕ грешку у Гоогле Цхроме-у
Како да поправите Гоогле Цхроме код грешке 7: 0к80040801
Како да поправите грешку ССЛ везе у Гоогле Цхроме-у
14 начина да поправите грешку на Цхроме профилу
Поправи ХТТП грешку 304 Није измењено
Поправи ЕРР_ЦОННЕЦТИОН_ТИМЕД_ОУТ у Гоогле Цхроме-у
Како да поправите грешку „ИП адреса сервера није пронађена“ у Гоогле Цхроме-у
Поправите шифру грешке Виндовс Сервер Упдате Сервицес 0к80072ЕЕ6
Исправи грешку да је Гоогле Цхроме престао да ради [РЕШЕНО]
Поправите Немогућност инсталирања ажурирања управљачког програма путем ГеФорце Екпериенце-а
