Поправите да Оутлоок провера правописа не ради
Недавно сам надоградио верзију Мицрософт Оффице-а(Microsoft Office) на свом рачунару и сазнао да моја провера правописа више не ради! Обично би ми аутоматски одмах показао погрешно написане речи ако сам их погрешно откуцао, међутим, након надоградње ништа се није обележавало.
Чак и када бих ручно покренуо проверу правописа, завршила би се без обележавања или исправљања било које од погрешно написаних речи! досадно! Након неког истраживања, пронашао сам неколико могућих решења. Можда ћете наићи на овај проблем у програму Ворд 2007(Word 2007) , 2010, 2013 или 2016.
Метод 1 – Омогућите проверу у Ворд-у
Пошто Оутлоок(Outlook) користи Мицрософт Ворд(Microsoft Word) за проверу правописа, прво морате да проверите да ли провера правописа функционише у Ворд(Word) -у .
У старијим верзијама Ворд(Word) -а , кликните на округлу Оффице(Office) икону у горњем левом углу, а затим кликните на Ворд опције(Word Options) .

Кликните на Провера(Proofing) и уверите се да је поље Провера правописа док куцате(Check spelling as you type) означено у одељку Приликом исправљања правописа и граматике у Ворд-(When correcting spelling and grammar in Word) у.

Ако су новије верзије система Оффице(Office) , кликните на Датотека(File) , а затим на Опције(Options) . Такође имате опцију да проверите граматику заједно са правописом, ако желите.

Када то урадите, потребно је да кликнете на Додаци( Add-Ins) , а затим да изаберете Онемогућене ставке(Disabled Items) из падајућег менија Управљање на дну. (Manage)Затим кликните на дугме Иди(Go) .
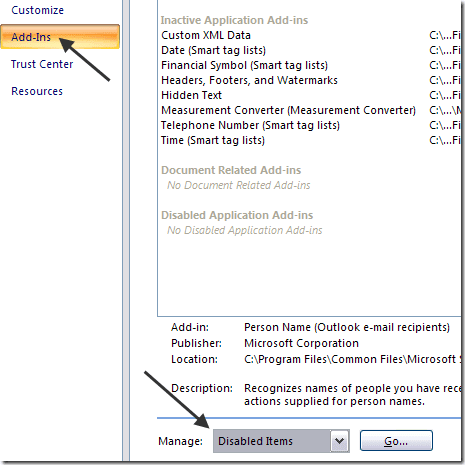
Уверите се да Провера(Proofing) није онемогућена. Ако се налази на листи онемогућених ставки, обавезно је поново омогућите.
Метод 2 – Избришите(Delete) кључ регистратора
Ако тај метод не ради, можда ћете морати да испробате другачији приступ. То можете учинити брисањем кључа регистратора који неће негативно утицати на Ворд(Word) или ваше Оффице програме.
Идите до следећег кључа регистратора:
HKEY_CURRENT_USER\Software\Microsoft\Office\12.0\Word
У зависности од тога коју верзију Ворд(Word) - а имате, може или не мора бити 12.0. Избришите цео кључ за Ворд . (Word)Када поново отворите Ворд(Word) , он ће поново креирати све кључеве и поткључеве за вас. Такође, поново покрените Виндовс(Windows) након брисања кључа.
Надамо се да би ово требало да реши проблем са провером правописа. Ако није, можете се кретати до следећег тастера:
HKEY_CURRENT_USER\Software\Microsoft\Shared Tools\Proofing Tools\1.0\Override\
Једноставно избришите тастер Оверриде . (Override)У нормалним верзијама система Оффице(Office) , овај кључ вам уопште није потребан, тако да га можете безбедно уклонити.
Метод 3 – Канцеларија за поправку
Ако вам ништа од тога није успело и Оутлоок(Outlook) још увек не проверава правопис исправно, можете покушати да поправите инсталацију. То можете да урадите тако што ћете отићи на Контролна табла(Control Panel) , Add/Remove Programs или Програми и функције(Programs and Features) , кликнути на Мицрософт Оффице(Microsoft Office) , а затим кликнути на Промени(Change) .

Затим изаберите опцију Поправи(Repair) и дозволите програму да поправи инсталацију. У новијим верзијама Оффице(Office) -а можете бирати између брзе поправке и поправке на мрежи, од којих је ова друга свеобухватнија. Може потрајати доста времена да се поправка заврши. Када се заврши, обавезно поново покрените рачунар.

То је отприлике то! Ако и даље имате овај проблем, оставите коментар овде и покушаћу да вам помогнем! Уживати!
Related posts
Како да поправите проверу правописа која не ради у Ворд-у
Како да поправите Оутлоок заглављен при учитавању профила
Како да поправите Оутлоок и даље тражи проблем са лозинком
Исправите грешку „Не могу да покренем Мицрософт Оффице Оутлоок“.
Како да поправите Оутлоок претрагу која не ради
Како смањити употребу меморије у програму Оутлоок
Како направити и уметнути снимке екрана користећи ОнеНоте
Како да поправите грешку прекида везе са Оутлооком у оперативном систему Виндовс
Како поправити висеће удубљење у Ворд-у
Како да поправите Оутлоок грешку „Извините, имамо проблема са отварањем ове ставке“.
Како омогућити тамни режим у Мицрософт Оутлоок-у (Виндовс, Мац и Мобиле)
Поправите поруку о грешци МС Оффице „Не могу да проверим лиценцу“.
Како повратити избрисане поруке е-поште у Оффице 365
Исправите грешку да је Мицрософт Оутлоок наишао на проблем
Како користити праћење састанака у програму Оутлоок да бисте видели ко је прихватио
Како да поправимо „Не можемо да се повежемо тренутно“ у Оутлоок-у
Решите и решите проблеме са канцеларијом помоћу поправке
Поправи Ворд се отвара само у безбедном режиму
Није могуће избрисати подсетник за Оутлоок 2007 до 2016
Како додати потпис у Оутлоок
