Поправите БСОД грешку 0кц000021а у оперативном систему Виндовс 10
Грешка 0кЦ000021А је плави екран(Blue Screen) смрти ( (Death)БСОД(BSOD) ) Грешка која се насумично јавља на рачунару и наводи да је "ваш ПЦ налетео на проблем и треба да се поново покрене." Могуће је да чак и након поновног покретања можда нећете моћи да приступите свом рачунару. Грешка 0кЦ000021А догађа се када су оштећени винлогон(WinLogon) ( Винлогон.еке(Winlogon.exe) ) или подсистем сервера клијента(Client Server-Run Time Subsystem) ( црс.еке(Csrss.exe) ). Винлогон(Winlogon) је одговоран за руковање процесима за пријаву и одјаве и подсистем времена за покретање(Client Server-Run Time Subsystem) клијента припада Мицрософт клијент(Microsoft Client) или серверу(Server). Ако су ове две датотеке оштећене, видећете поруку о грешци:
СТОП: ц000021а {Фатал Систем Еррор}
Системски процес Виндовс(Windows) подсистема је неочекивано прекинут са статусом 0кц0000005.
Систем је угашен.

Такође, изгледа да се грешка јавља из следећег броја разлога:
- Системске датотеке су оштећене.
- Некомпатибилан софтвер треће стране
- Оштећени, застарели или некомпатибилни драјвери
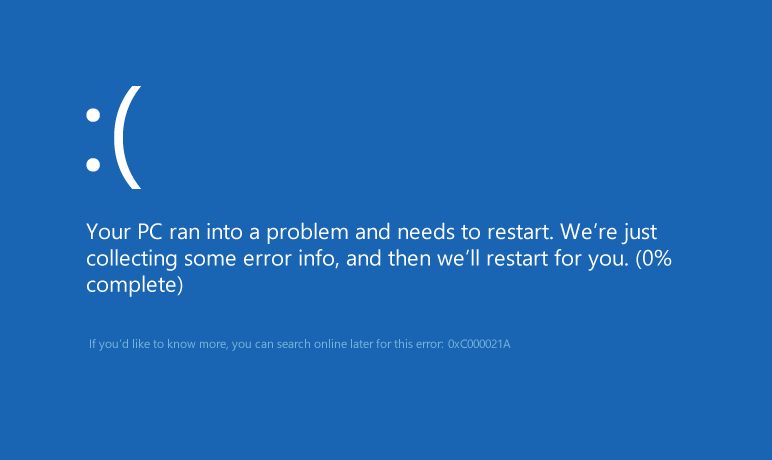
Сада када сте свесни шта узрокује БСОД(BSOD) грешку 0кц000021а, хајде да видимо како да заиста поправимо БСОД грешку 0кц000021а у оперативном систему Виндовс 10(Fix BSOD Error 0xc000021a in Windows 10) помоћу доле наведених корака за решавање проблема.
Напомена: Уверите(Make) се да имате Виндовс инсталациони(Installation) диск или диск за опоравак(Recovery Disc) пре него што наставите.
Поправите БСОД грешку 0кц000021а(Fix BSOD Error 0xc000021a) у оперативном систему Виндовс 10
Ако сте у оперативном систему Виндовс 10(Windows 10) , онда Омогућите (Enable Legacy Advanced Boot) екран са напредним (Screen)опцијама(Options) покретања .
Method 1: Run Startup/Automatic Repair
1. Уметните инсталациони ДВД за (DVD)Виндовс 10(Windows 10) за покретање и поново покрените рачунар.
2. Када се од вас затражи да притиснете(Press) било који тастер за покретање са ЦД-а или ДВД-(DVD) а , притисните било који тастер да бисте наставили.

3. Изаберите своје језичке поставке и кликните на Нект(Next) . Кликните (Click) на Поправи рачунар(Repair your computer) у доњем левом углу.

4. На екрану за избор опције кликните на Решавање проблема(Troubleshoot) .

5. На екрану Решавање проблема кликните на (Troubleshoot)опцију Напредно( Advanced option) .

6. На екрану Напредне(Advanced) опције кликните на Аутоматска поправка или Поправка при покретању(Automatic Repair or Startup Repair) .

7. Сачекајте(Wait) да се доврше Windows Automatic/Startup Repairs .
8. Поново покрените(Restart) и успешно сте поправили БСОД грешку 0кц000021а(Fix BSOD Error 0xc000021a) у Виндовс 10(Windows 10) , ако не, наставите.
Такође прочитајте: (Also Read:) Како да поправите аутоматску поправку која није могла да поправи ваш рачунар.(How to fix Automatic Repair couldn’t repair your PC.)
Метод 2: Покрените последњу познату добру конфигурацију(Method 2: Boot into Last Known Good Configuration)
Пре него што наставимо даље, хајде да разговарамо о томе како да омогућимо застарели напредни мени за покретање(Legacy Advanced Boot Menu) тако да лако можете да добијете опције (Options)покретања(Boot) :
1. Поново покрените Виндовс 10.
2. Када се систем поново покрене, уђите у БИОС(BIOS) подешавање и конфигуришите рачунар да се покреће са CD/DVD а .
3. Уметните Виндовс 10(Windows 10) инсталациони ДВД(DVD) за покретање и поново покрените рачунар.
4. Када се од вас затражи да притиснете(Press) било који тастер за покретање са ЦД-а или ДВД-(DVD) а , притисните било који тастер да бисте наставили.
5. Изаберите своје језичке поставке (language preferences, ) и кликните на Нект. Кликните на Поправи( Click Repair) рачунар у доњем левом углу.

6. На екрану за избор опције кликните на Решавање проблема(Troubleshoot) .

7. На екрану Решавање проблема кликните на (Troubleshoot)опцију Напредно(Advanced option) .

8. На екрану напредних опција кликните на (Advanced)Командни редак(Command Prompt) .

9. Када се отвори командна линија(Command Prompt) ( ЦМД(CMD) ) укуцајте Ц:(C:) и притисните ентер.
10. Сада откуцајте следећу команду:
BCDEDIT /SET {DEFAULT} BOOTMENUPOLICY LEGACY
11. И притисните ентер да бисте омогућили стари мени напредног покретања.(Enable Legacy Advanced Boot Menu.)

12. Затворите командну линију(Command Prompt) и вратите се на екран Изаберите(Choose) опцију, кликните на Настави(Continue) да бисте поново покренули Виндовс 10(Windows 10) .
13. На крају, не заборавите да избаците свој Виндовс 10(Windows 10) инсталациони ДВД(DVD) да бисте добили опције покретања.( Boot options.)
14. На екрану са опцијама (Options)покретања изаберите „ (Boot) Последња позната добра конфигурација (напредно). (Last Known Good Configuration (Advanced).)”

Ово би поправило БСОД грешку 0кц000021а(Fix BSOD Error 0xc000021a) у оперативном систему Виндовс 10(Windows 10) , ако не, наставите са следећим методом.
Метод 3: Деинсталирајте софтвер треће стране у безбедном режиму(Method 3: Uninstall 3rd party software in Safe Mode)
Користећи горњи водич из опције Напредно(Advanced) покретање, изаберите Сафе Моде(Safe Mode) , а затим деинсталирајте било који софтвер треће стране који би могао бити у сукобу са Виндовс(Windows) -ом .
Метод 4: Покрените враћање система(Method 4: Run System Restore)
1. Ставите Виндовс(Windows) инсталациони медиј или Recovery Drive/System Repair Disc и изаберите своје језичке поставке(anguage preferences) и кликните на Нект
2. Кликните на Поправи( Repair) свој рачунар на дну.

3. Сада изаберите Решавање проблема(Troubleshoot) , а затим Напредне опције.(Advanced Options.)
4. На крају, кликните на „ Опоравак система(System Restore) “ и пратите упутства на екрану да бисте довршили враћање.

5. Поново покрените рачунар да бисте сачували промене.
Метод 5: Покрените ДИСМ команду(Method 5: Run DISM Command)
1. Поново отворите командну линију(Command Prompt) из горе наведеног метода.

2. Откуцајте следећу команду у цмд и притисните ентер после сваке:
Dism /Online /Cleanup-Image /CheckHealth Dism /Online /Cleanup-Image /ScanHealth Dism /Online /Cleanup-Image /RestoreHealth

3. Пустите команду ДИСМ(DISM) да се покрене и сачекајте да се заврши.
4. Ако горња команда не ради, покушајте са следећим:
Dism /Image:C:\offline /Cleanup-Image /RestoreHealth /Source:c:\test\mount\windows Dism /Online /Cleanup-Image /RestoreHealth /Source:c:\test\mount\windows /LimitAccess
Напомена: (Note:) Замените(Replace) Ц:РепаирСоурцеВиндовс извором за поправку ( инсталациони диск за Виндовс(Windows Installation) или диск за опоравак(Recovery Disc) ).
5. Поново покрените рачунар да бисте сачували промене и ово би требало да поправи БСОД грешку 0кц000021а у Виндовс 10.( Fix BSOD Error 0xc000021a in Windows 10.)
Метод 6: Онемогућите примену потписа возача(Method 6: Disable Driver Signature Enforcement)
1. Поново(Again) отворите повишену командну линију из горње методе.

bcdedit -set loadoptions DISABLE_INTEGRITY_CHECKS bcdedit -set TESTSIGNING ON
3. Поново покрените рачунар и видите да ли можете да поправите БСОД грешку 0кц000021а(Fix BSOD Error 0xc000021a) у оперативном систему Виндовс 10(Windows 10) .
Напомена:(Note:) Ако желите да омогућите примену потписа у будућности, отворите командну линију(Command Prompt) (са административним правима) и откуцајте ове команде редом:
bcdedit -set loadoptions ENABLE_INTEGRITY_CHECKS bcdedit /set testsigning off
Метод 7: Покрените СФЦ и ЦХКДСК(Method 7: Run SFC and CHKDSK)
1. Поново(Again) идите на командну линију користећи метод 1, кликните на командну линију на екрану Напредне опције.(Advanced)

sfc /scannow chkdsk C: /f /r /x
Напомена: Уверите(Make) се да користите слово диск јединице на којој је Виндовс(Windows) тренутно инсталиран. Такође у горњој команди Ц: је диск јединица на којој желимо да проверимо диск, /ф означава заставицу која цхкдск даје дозволу да поправи све грешке повезане са диск јединицом, /р нека цхкдск тражи лоше секторе и изврши опоравак и / к упућује диск за проверу да демонтира диск пре почетка процеса.

3. Изађите из командне линије и поново покрените рачунар.
Метод 8: Освежите или ресетујте рачунар(Method 8: Refresh or Reset Your PC)
1. Изаберите Решавање проблема( Troubleshooting) када се појави мени за покретање .(Boot menu)
2. Сада изаберите између опције Освежи или Ресетуј.(Refresh or Reset.)

3. Пратите упутства на екрану да бисте довршили ресетовање(Reset) или освежавање(Refresh) .
4. Уверите се да имате најновији ОС диск(latest OS disc) (пожељно Виндовс 10(Windows 10) ) да бисте довршили овај процес.
Препоручено:(Recommended:)
- 0кц000000ф: Дошло је до грешке при покушају читања података о конфигурацији покретања(0xc000000f: An Error occurred while attempting to read the boot configuration data)
- Поправите грешке 2502 и 2503 током инсталирања или деинсталирања(Fix Error 2502 and 2503 while installing or uninstalling)
- Код грешке: 0к80070035 Мрежни пут није пронађен(Error code: 0x80070035 The network path was not found)
- Како да поправите Цхроме да се не отвара или не покреће(How to Fix Chrome Won’t Open or Launch)
То је то што сте успешно поправили БСОД грешку 0кц000021а у оперативном систему Виндовс 10(Fix BSOD Error 0xc000021a in Windows 10) , али ако и даље имате питања у вези са овом објавом, слободно их поставите у одељку за коментаре.
Related posts
7 начина да поправите иаСторА.сис БСОД грешку у оперативном систему Виндовс 10
Поправи грешку 0Кс80010108 у оперативном систему Виндовс 10
Како да поправите грешку апликације 0кц0000005
Поправите шифру грешке Виндовс Упдате 0к80072ефе
Како да поправите грешку при учитавању апликације 5:0000065434
Исправите грешку Виндовс не може да се повеже на ову мрежу
Како да поправите грешку одбијеног приступа Гоогле диску
Исправите грешку при инсталацији ажурирања за Виндовс 10
Поправите шифру грешке Виндовс продавнице 0к803Ф8001
Исправите грешку у вези са називом локалног уређаја је већ у употреби у оперативном систему Виндовс
Поправи Немогућност инсталације мрежног адаптера код грешке 28
Поправите недовољно системских ресурса да бисте довршили грешку АПИ-ја
Поправи грешку Виндовс Дефендер-а 0к800705б4
Поправи грешку 1603: Дошло је до фаталне грешке током инсталације
Поправи грешку ТВАПП-00100 на Ксфинити Стреам-у
Исправи ДИСМ изворне датотеке није могуће пронаћи грешку
Поправите шифру грешке мрежног адаптера 31 у управитељу уређаја
Поправите грешку прекида везе медија у оперативном систему Виндовс 10
Исправите грешку у кешу Виндовс продавнице је можда оштећена
Поправи пакет режима програмера није успео да се инсталира Шифра грешке 0к80004005
