Поправи Виндовс је блокирао овај софтвер јер не може да потврди издавача
Поправи Виндовс је блокирао овај софтвер јер не може да потврди издавача: (Fix Windows has blocked this software because it can’t verify the publisher: ) Горња порука о грешци је прилично честа у Интернет Екплорер(Internet Explorer) -у , иако ми се ИЕ ни мало не свиђа због свих непотребних ствари које ради. Разумем да их има доста корисници га користе па хајде да видимо како да решимо поруку о грешци. Ако покушавате да отворите одређену веб страницу или ако сте у дељеном окружењу и покушавате да одштампате веб страницу, можда ћете се суочити са поруком о грешци „ Виндовс је блокирао овај софтвер јер не може да потврди издавача. (Windows has blocked this software because it can’t verify the publisher.)“
Виндовс је блокирао овај софтвер јер не може да потврди издавача (Windows has blocked this software because it can’t verify the publisher)
Name: blockpage.cgi?ws-session=4120080092
Издавач: Непознати издавач(Publisher: Unknown Publisher)
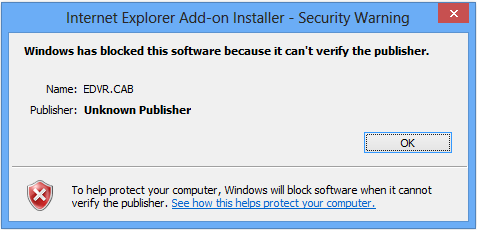
Сада порука о грешци јасно показује да безбедносна подешавања не могу да верификују садржај и да стога нећете моћи да наставите са радом. Срећом, постоји прилично једноставно решење за овај проблем. Дакле, без губљења времена, хајде да видимо како да заиста поправимо да је Виндовс(Fix Windows) блокирао овај софтвер јер не може да потврди поруку о грешци издавача уз помоћ доле наведеног водича за решавање проблема.
Поправи Виндовс(Fix Windows) је блокирао овај софтвер јер не може да потврди издавача
Обавезно креирајте тачку враћања(create a restore point) у случају да нешто крене наопако.
1. метод: Промените безбедносне поставке Интернет Екплорер-а(Method 1: Change Internet Explorer Security Settings)
1.Отворите Интернет Екплорер(Internet Explorer) , а затим притисните тастер Алт(Alt) да бисте отворили мени.
2. Из менија ИЕ изаберите Тоолс(Tools) , а затим кликните на Интернет Оптионс.(Internet Options.)

3. Пређите на картицу Безбедност(Security Tab) , а затим кликните на дугме Прилагођени ниво(Custom level) на дну.

4. Сада у оквиру Безбедносних подешавања(Security Settings) пронађите АцтивеКс контроле и додатке.(ActiveX controls and plug-ins.)
5. Уверите се да су следећа подешавања омогућена:
Преузмите Потписану АцтивеКс контролу (Download Signed ActiveX Control)
Покрените АцтивеКс и додатке (Run ActiveX and plug-ins)
Сцрипт АцтивеКс контроле означене као безбедне за скриптовање(Script ActiveX controls marked safe for scripting)

6. Слично томе, уверите се да су следећа подешавања постављена на Промпт:
Преузмите непотписану АцтивеКс контролу (Download unsigned ActiveX Control)
Иницијализирајте и скриптирајте АцтивеКс контроле које нису означене као безбедне за скриптовање(Initialize and script ActiveX controls not marked as safe for scripting)
7. Кликните на ОК, а затим кликните на Аппли, а затим(Apply) на ОК.
8. Поново покрените претраживач и видите да ли можете да поправите(Fix Windows) да је Виндовс блокирао овај софтвер јер не може да потврди издавача.
Метод 2: Подесите одређену веб локацију на Поуздане локације(Method 2: Set the particular website to Trusted Sites)
1. Притисните тастер Виндовс + Р, а затим откуцајте инетцпл.цпл(inetcpl.cpl) и притисните Ентер да отворите Интернет Пропертиес.(Internet Properties.)

2. Пређите на картицу Безбедност(Security tab) , а затим кликните на Поуздане локације.(Trusted Sites.)

3. Сада кликните на дугме Ситес(Sites) поред Трустед Ситес.
4. Сада под „ Додај ову веб локацију у зону(Add this website to the zone) “ унесите УРЛ(URL) веб локације која даје горњу грешку и кликните на Додај.(click Add.)

5. Обавезно означите поље за потврду сервера,(Server Verification box) а затим кликните на затвори.
6. Поново покрените претраживач и видите да ли можете да поправите да је Виндовс блокирао овај софтвер јер не може да потврди издавача.(Fix Windows has blocked this software because it can’t verify the publisher.)
Метод 3: Промените напредне безбедносне поставке(Method 3: Change Advanced Security Settings)
1. Притисните тастер Виндовс + Р, а затим откуцајте инетцпл.цпл(inetcpl.cpl) и притисните Ентер.
2. Пређите на картицу Напредно(Advanced tab) , а затим у оквиру Безбедност(Security) поништите избор следећег:
Проверите опозив сертификата издавача (Check for publisher’s certificate revocation)
Check for server certificate revocation*
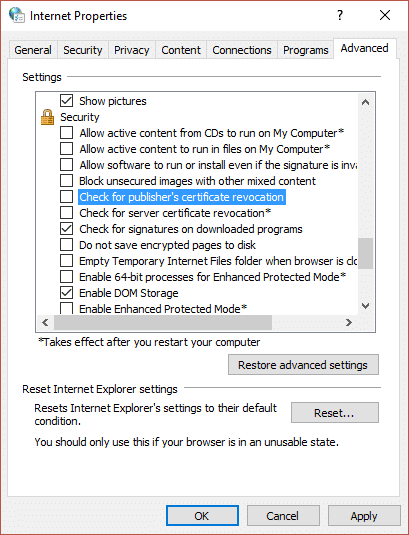
3. Кликните на Примени, а затим на ОК.
4. Поново покрените претраживач и погледајте да ли сте у могућности да решите проблем.
Препоручује се за вас:(Recommended for you:)
- Поправите грешку неважеће функције МС-ДОС у оперативном систему Виндовс 10(Fix Invalid MS-DOS function error in Windows 10)
- Како да поправите ГВКСУКС је престао да ради(How To Fix GWXUX has stopped working)
- Исправите грешку Нешто је пошло наопако при креирању налога у оперативном систему Виндовс 10(Fix Something went wrong error while creating account in Windows 10)
- Решите проблем да Виндовс није могао да се повеже са услугом клијента групних смерница(Fix Windows couldn’t connect to the Group Policy Client service)
То је то, успешно сте поправили Виндовс је блокирао овај софтвер јер не може да потврди издавача(Fix Windows has blocked this software because it can’t verify the publisher) , али ако и даље имате питања у вези са овим водичем, слободно их питајте у одељку за коментаре.
Related posts
Поправите Виндовс не може да комуницира са уређајем или ресурсом
Поправи Виндовс није могао да доврши форматирање
Поправи Виндовс није могао да доврши тражене промене
Поправи грешку Виндовс не може да пронађе Стеам.еке
Поправи Виндовс није успео да се покрене. Узрок може бити недавна промена хардвера или софтвера
Поправи прозор домаћина задатака који спречава искључивање у оперативном систему Виндовс 10
Поправите Виндовс који није могао да се повеже са услугом клијента групних смерница
Поправите Виндовс 10 траку задатака која се не скрива
Како да поправите грешку апликације 0кц0000005
Поправи високу употребу ЦПУ-а од стране хоста услуге: локални систем
Како да поправите рачунар који се не објављује
Поправи УСБ се стално прекида и поново повезује
Поправите проблем да је Виндовс открио конфликт ИП адреса
Како да поправите грешку при учитавању апликације 5:0000065434
Решите проблем са управљачким програмом контролера универзалне серијске магистрале (УСБ).
Поправи Немогућност отварања локалног диска (Ц:)
Поправите црну позадину радне површине у оперативном систему Виндовс 10
Поправи грешку 651: Модем (или други уређај за повезивање) је пријавио грешку
Поправите Немогућност брисања привремених датотека у оперативном систему Виндовс 10
Поправите Алт+Таб који не ради у оперативном систему Виндовс 10
