Поправи ВИДЕО_ТДР_ФАИЛУРЕ (АТИКМПАГ.СИС)
Поправи ВИДЕО_ТДР_ФАИЛУРЕ (АТИКМПАГ.СИС): (Fix VIDEO_TDR_FAILURE (ATIKMPAG.SYS): ) Ако се суочавате са грешком плавог екрана(Blue Screen) смрти ( (Death)БСОД(BSOD) ) ВИДЕО_ТДР_ФАИЛУРЕ(VIDEO_TDR_FAILURE) ( АТИКМПАГ.СИС(ATIKMPAG.SYS) ), онда ће вам овај водич дефинитивно помоћи да решите ову грешку. Чини се да су главни узрок ове грешке неисправни, застарели или оштећени графички драјвери. ТДР(TDR) је скраћеница за Тимеоут(Timeout) , Детецтион(Detection) и Рецовери(Recovery) компоненте Виндовс(Windows) -а . Једине добре ствари у вези са овом грешком су информације приложене уз грешку које изгледа да говоре да је проблем настао због датотеке атикмпаг.сис која је АМД(AMD) драјвер.
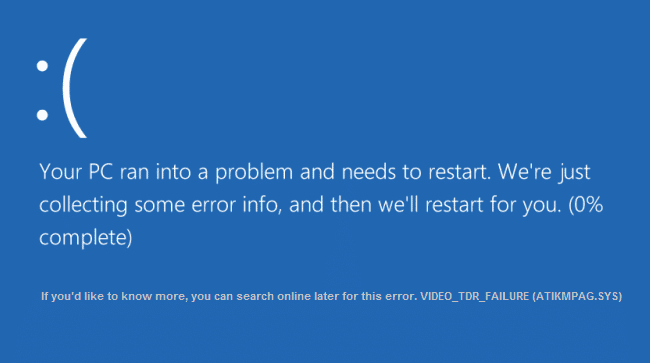
Ако сте недавно надоградили Виндовс(Windows) или сте ручно преузели управљачке програме, највероватније ћете се суочити са овом грешком. Чини се да аутоматско ажурирање оперативног система Виндовс(Windows Update) преузима некомпатибилне драјвере који узрокују ову БСОД(BSOD) грешку. Такође, ако видите грешку ВИДЕО_ТДР_ФАИЛУРЕ(VIDEO_TDR_FAILURE) ( АТИКМПАГ.СИС(ATIKMPAG.SYS) ) на екрану за пријаву, нећете моћи да се пријавите због ове грешке, па се препоручује да покренете Виндовс(Windows) у безбедном режиму, а затим покушате да се пријавите.
Поправи ВИДЕО_ТДР_ФАИЛУРЕ(Fix VIDEO_TDR_FAILURE) ( АТИКМПАГ.СИС(ATIKMPAG.SYS) )
Обавезно креирајте тачку враћања(create a restore point) у случају да нешто крене наопако.
Метод 1: Ажурирајте управљачки програм АМД графичке картице(Method 1: Update AMD Graphic Card Driver)
1. Притисните тастер Виндовс + Р, а затим откуцајте девмгмт.мсц(devmgmt.msc) и притисните Ентер(Enter) да отворите Управљач уређајима(Device Manager) .

2. Сада проширите адаптер за екран(Display) и кликните десним тастером миша на вашу АМД картицу(AMD card) , а затим изаберите Ажурирај софтвер управљачког програма.(Update Driver Software.)

3. На следећем екрану изаберите Аутоматски тражи ажурирани софтвер управљачког програма.(Search automatically for the updated driver software.)

4. Ако није пронађено ажурирање, поново кликните десним тастером миша и изаберите Ажурирај софтвер управљачког програма.( Update Driver Software.)
5. Овај пут изаберите „ Претражи мој рачунар за софтвер управљачког програма. (Browse my computer for driver software.)”

6. Затим кликните на Пусти ме да изаберем са листе драјвера уређаја на мом рачунару.(Let me pick from a list of device drivers on my computer.)

7. Изаберите свој најновији АМД драјвер(your latest AMD driver) са листе и завршите инсталацију.
8. Поново покрените рачунар да бисте сачували промене.
Метод 2: Поново инсталирајте драјвер у безбедном режиму(Method 2: Re-install the driver in Safe Mode)
1. Притисните тастер Виндовс + Р, а затим откуцајте мсцонфиг(msconfig) и притисните Ентер(Enter) да бисте отворили Конфигурацију система(System Configuration) .

2. Пређите на картицу за покретање( boot tab) и означите опцију Сафе Боот.(Safe Boot option.)

3. Кликните на Примени, а затим на ОК.
4. Поново покрените рачунар и систем ће се аутоматски покренути у безбедном режиму.( Safe Mode automatically.)
5. Поново(Again) идите на Девице Манагер(Device Manager) и проширите Дисплаи адаптерс.(Display adapters.)

6. Кликните десним тастером миша на вашу АМД графичку(AMD Graphic) картицу и изаберите деинсталирај. ( uninstall.)Поновите овај корак за своју Интел картицу.(Intel card.)
7. Ако се затражи потврда , изаберите ОК.(choose OK.)

8. Поново покрените рачунар у нормалан режим и инсталирајте најновију верзију управљачког програма за Интел чипсет(Intel chipset driver) за ваш рачунар.

9. Поново покрените рачунар, а затим преузмите најновију верзију драјвера за графичку(Graphic) картицу са веб локације вашег произвођача.(manufacturer’s website.)
Метод 3: Инсталирајте стару верзију драјвера(Method 3: Install Old version of the driver)
1. Притисните тастер Виндовс + Р, а затим откуцајте девмгмт.мсц(devmgmt.msc) и притисните Ентер да бисте отворили Управљач уређајима.( Device Manager.)
2. Сада проширите адаптер за екран(Display) и кликните десним тастером миша на вашу АМД(AMD) картицу, а затим изаберите Ажурирај софтвер управљачког програма.(Update Driver Software.)
3. Овог пута изаберите Претражи мој рачунар за софтвер управљачког програма.(Browse my computer for driver software.)

4. Затим кликните на Дозволи ми да изаберем са листе драјвера уређаја на мом рачунару.(et me pick from a list of device drivers on my computer.)

5. Изаберите своје старе АМД драјвере(Select your old AMD drivers) са листе и завршите инсталацију.
6. Поново покрените рачунар да бисте сачували промене. Овај метод би дефинитивно требало да поправи ВИДЕО_ТДР_ФАИЛУРЕ (АТИКМПАГ.СИС)(Fix VIDEO_TDR_FAILURE (ATIKMPAG.SYS)) , али ако не, наставите са следећим методом.
Метод 4: Преименујте датотеку атикмдаг.сис(Method 4: Rename atikmdag.sys file)
1. Идите на следећу путању: C:\Windows\System32\drivers

2. Пронађите датотеку атикмдаг.сис(atikmdag.sys) и преименујте је у атикмдаг.сис.олд.(atikmdag.sys.old.)

3. Идите у АТИ(ATI) директоријум (Ц: АТИ(ATI) ) и пронађите датотеку атикмдаг.си_(atikmdag.sy_ ) али ако не можете да пронађете ову датотеку, потражите ову датотеку у Ц: диску.

4. Копирајте датотеку на радну површину и притисните тастер Windows Key + X , а затим изаберите Командни редак (Администратор).(Command Prompt (Admin).)

5. Унесите следећу команду у цмд и притисните Ентер(Enter) после сваке:
chdir C:\Users\[Your Username]\desktop
екпанд.еке атикмдаг.си_ атикмдаг.сис(expand.exe atikmdag.sy_ atikmdag.sys)
Напомена:(Note:) Ако горња команда не ради, покушајте са овом: екпанд -р атикмдаг.си_ атикмдаг.сис(expand -r atikmdag.sy_ atikmdag.sys)

6. На радној површини би требало да постоји датотека атикмдаг.сис(atikmdag.sys file) , копирајте ову датотеку у директоријум: C:\Windows\System32\Drivers.
7. Поново покрените рачунар да бисте сачували промене.
Препоручује се за вас:(Recommended for you:)
- Решите проблем са драјвером Мицрософт Виртуал Вифи Минипорт Адаптер (код грешке 31)(Fix Microsoft Virtual Wifi Miniport Adapter driver problem (Error code 31))
- Како да поправите шифру грешке у Виндовс продавници 0к80240437(How to Fix Windows Store Error Code 0x80240437)
- Поправите Виндовс Медиа неће пуштати музичке датотеке Виндовс 10(Fix Windows Media Won’t Play Music Files Windows 10)
- Поправи грешку у Виндовс продавници 0к80073цф0(Fix Windows Store Error 0x80073cf0)
То је то што сте успешно поправили ВИДЕО_ТДР_ФАИЛУРЕ (АТИКМПАГ.СИС)(Fix VIDEO_TDR_FAILURE (ATIKMPAG.SYS)) ако и даље имате било каква питања у вези са овом објавом, слободно их питајте у одељку за коментаре.
Related posts
Како да поправите рачунар који се не објављује
Поправи високу употребу ЦПУ-а од стране хоста услуге: локални систем
Поправите Виндовс не може да комуницира са уређајем или ресурсом
Поправи грешку 0Кс80010108 у оперативном систему Виндовс 10
Поправи Виндовс није могао да доврши форматирање
Поправи Немогућност инсталације мрежног адаптера код грешке 28
Поправи уТоррент заглављен при повезивању са колегама
Поправи Немогућност отварања локалног диска (Ц:)
Како да поправите Аваст који се не отвара на Виндовс-у
Поправи грешку 651: Модем (или други уређај за повезивање) је пријавио грешку
Поправи рачунар се не покреће док се поново не покрене више пута
Решите проблем са управљачким програмом контролера универзалне серијске магистрале (УСБ).
Поправите исправке за Виндовс 7 које се не преузимају
Поправите неуспех Виндовс резервне копије са грешком 0к807800Ц5
Поправите Виндовс 10 траку задатака која се не скрива
Поправите НВИДИА контролну таблу која се не отвара
Поправите функцијски тастери који не раде на Виндовс 10
Како да поправите грешку при учитавању апликације 5:0000065434
Поправи грешку Виндовс Упдате 0к80070020
Поправите шифру грешке Виндовс Упдате 0к80072ефе
