Поправи Оффице грешку код 30045-29, Нешто је пошло наопако
Када купите лаптоп(Laptop) или стони рачунар, може доћи са инсталираним Мицрософт Оффице 365 са претплаћеном пробном верзијом. (Microsoft Office 365)Сада, већину времена, корисници деинсталирају апликацију када се пробни период заврши. Такви корисници се жале да виде искачуће прозоре са натписом „ Нешто је пошло наопако“ (Something went wrong” ) са кодом грешке 30045-29. У овом чланку ћемо видети како да поправимо Оффице Еррор Цоде 30045-29(Office Error Code 30045-29) , Нешто је пошло наопако.
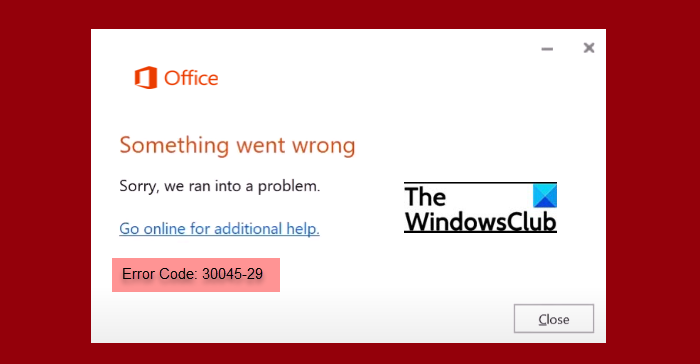
Зашто видим искачуће прозоре „ Нешто је пошло наопако“ у (Something)МС Оффице(MS Office) -у ?
Постоје два разлога зашто неко може видети да је нешто пошло наопако са кодом грешке 30045-29(Error Code 30045-29) . Пошто се то обично види након завршетка пробног периода, један од разлога би могао бити и то. Али ако сте већ деинсталирали апликацију, Мицрософт Оффице Цлицк-то-Рун услуга (Microsoft Office Click-to-Run Service ) може изазвати ове искачуће прозоре.
Шта је Оффице код грешке 30045-29?
Оффице Еррор Цоде 30045-29(Office Error Code 30045-29) , обично се појављује када имате посла са грешком при активацији. Али понекад се то може видети у активираном радном налогу, а у тим сценаријима може бити одговорна услуга „ Кликни и покрени “ (Click-to-Run)Мицрософт Оффице -а. (Microsoft Office)У овом посту смо говорили о свим различитим сценаријима и потенцијалним исправкама за решавање грешке.
Поправи Оффице грешку код 30045-29(Fix Office Error Code 30045-29) , Нешто је пошло наопако
Код грешке Оффице 30045-29(Office Error Code 30045-29) , Нешто је пошло наопако, може се лако поправити следећим методама.
- Завршите Мицрософт Оффице Кликни и покрени(End Microsoft Office Click-to-Run) ( СкС(SxS) ) процесе користећи Таск Манагер(Task Manager)
- Промените(Change Startup) тип покретања услуге Мицрософт Оффице „Кликни и покрени“(Microsoft Office Click-to-Run Service) у „ Ручно “.(Manual)
- Проверите да ли је Оффице активиран
- Поправка Оффице инсталације
- Поново инсталирајте Оффице
Хајде да причамо о њима детаљно.
1] Завршите Мицрософт Оффице Кликни и покрени(End Microsoft Office Click-to-Run) ( СкС(SxS) ) процесе користећи Таск Манагер(Task Manager)
Прво(First) , морамо да зауставимо Мицрософт Оффице Кликни и покрени(Microsoft Office Click-to-Run) ( СкС(SxS) ) процесе користећи Таск Манагер(Task Manager) . Цлицк-то-Рун услуга(Click-to-Run Service) је ту да убрза инсталацију и покретање Оффице(Office) производа.
Да бисте завршили Мицрософт Оффице Кликни и покрени(Microsoft Office Click-to-Run) ( СкС(SxS) ) процесе, отворите Таск Манагер, (Task Manager, ) потражите Кликни и покрени (Click-and-Run ) процес, кликните десним тастером миша на њега и изаберите Заврши задатак.(End Task.)
Сада проверите да ли проблем и даље постоји. Обично проблем и даље постоји, тако да морате да извршите и следећи корак.
2] Промените(Change Startup) тип покретања услуге Мицрософт Оффице Цлицк-то-Рун(Microsoft Office Click-to-Run Service) у Мануал(Manual)
Ако ажурирање не успе, онда морамо да променимо тип покретања једне од Виндовс (Windows) услуга(Services) . Да бисте то урадили, следите дате кораке.
- Отворите Сервицес Манагер(Services Manager ) из Старт менија.
- Потражите Мицрософт Оффице Цлицк-то-Рун услугу , кликните десним тастером миша на њу и изаберите Својства.(Properties.)
- Промените тип покретања (Startup type ) у Ручно(Manual) и кликните на Ок .
Сада проверите да ли проблем и даље постоји.
3] Проверите да ли је Оффице активиран
Ако проблем и даље постоји, потребно је да проверите да ли је ваш Оффице активиран . Ако је ваш Оффице(Office) деактивиран, потребно је да га активирате да бисте се решили ове грешке.
4] Поправка Оффице инсталације
Проблем може бити због оштећених Оффице(Office) апликација, па је најбољи начин да их поправите поправком инсталираног Оффицеа . Међутим, ако користите Мицрософт 365(Microsoft 365) , можда ћете морати да га поправите преко командне линије(repair it via Command Prompt) .
5] Поново инсталирајте Оффице
Ако поправка појединачних апликација нема успеха, морамо поново да инсталирамо Оффице(Office) . На овај начин ћете моћи да уклоните старе и оштећене датотеке са њиховим свежим копијама.
Да бисте деинсталирали апликацију, следите дате кораке.
- Отворите подешавања (Settings ) помоћу Win + I.
- Кликните на Апликације.(Apps.)
- Потражите Оффице(Office) , изаберите га и кликните на Деинсталирај.(Uninstall.)
Сачекајте(Wait) да се процес заврши, поново га преузмите и поново инсталирајте и надамо се да ће ваш проблем бити решен.
Надамо се да ћете успети да решите проблем уз помоћ датих решења.
Прочитајте следеће:(Read Next:)
- Поправите шифру грешке 30038-28 приликом ажурирања система Оффице(Fix Error Code 30038-28 when updating Office)
- Канцеларијске грешке 30029-4, 30029-1011, 30094-4, 30183-39, 30088-4(Office errors 30029-4, 30029-1011, 30094-4, 30183-39, 30088-4)
- Исправите шифру грешке 30068 приликом инсталирања система Оффице .
Related posts
Поправите шифру грешке 30038-28 приликом ажурирања система Оффице
Поправи Мицрософт Оффице код грешке 0к426-0к0
Поправи иТунес грешку код 5105, Ваш захтев се не може обрадити
Поправи шифру грешке Виндовс резервне копије 0к8078012Д, операција резервне копије није успела
Поправи код грешке 19, Виндовс не може да покрене овај хардверски уређај
Код грешке 0кц000000д, Ваш рачунар треба да се поправи на Виндовс-у
Исправи грешку 1962, на рачунарима са оперативним системом Виндовс 11/10 није пронађен ниједан оперативни систем
Виндовс шифре грешке и алатке за тражење порука
Поправите Амазон Приме Мусиц грешке кода 180, 119, 181 или 200
Поправи грешку 0кц00000е9 у оперативном систему Виндовс 11/10
Поправите грешку учитавања апликације 5:0000065434 на Виндовс 10
Поправи код грешке 0к8007007Е на Виндовс 11/10 - ажурирање, Оутлоок или штампач
Поправи грешку 0к80070050, датотека постоји у оперативном систему Виндовс 11/10
Мицрософт Оутлоок се руши са кодом грешке 0кц0000005
Поправи грешку система датотека (-2147219195) на Виндовс 11/10
Поправи грешку 0к80070141, уређај је недоступан у оперативном систему Виндовс 11/10
Поправи атибтмон.еке Рунтиме Еррор приликом искључивања кабла за напајање наизменичном струјом
Поправи Бдеунлоцк.еке Лошу слику, системску грешку или грешке не реаговања
Поправи грешку 503, услуга недоступна - Стеам
Поправи грешку Мицрософт продавнице 0к87АФ0001
