Поправи грешку ПАГЕ_ФАУЛТ_ИН_НОНПАГЕД_АРЕА
Поправи грешку ПАГЕ_ФАУЛТ_ИН_НОНПАГЕД_АРЕА: (Fix PAGE_FAULT_IN_NONPAGED_AREA Error: ) Ако се суочавате са плавим(Blue Screen) екраном смрти ( БСОД(BSOD) ) са грешком ПАГЕ_ФАУЛТ_ИН_НОНПАГЕД_АРЕА и кодом(Bug Check Code) за проверу грешака ( (Death)БЦЦоде ) (PAGE_FAULT_IN_NONPAGED_AREA Error)0к00000050(BCCode) , онда можете са сигурношћу претпоставити да је то узроковано због вируса, вируса или неисправног хардвера система софтвер, неисправан РАМ(RAM) и оштећен НТФС(NTFS) волумен ( тврди(Hard) диск). Ова порука о заустављању се јавља када тражени подаци нису пронађени у меморији, што значи да је меморијска адреса погрешна.
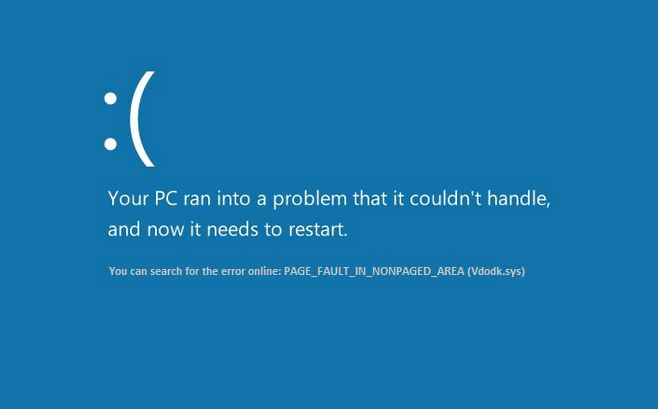
Сада да бисте спречили оштећење система, рачунар се поново покреће и поново можете да користите рачунар. Али грешка се може појавити било када и поново се прати исти процес. Дакле, без губљења времена, хајде да видимо како заправо да поправимо грешку ПАГЕ_ФАУЛТ_ИН_НОНПАГЕД_АРЕА(Fix PAGE_FAULT_IN_NONPAGED_AREA Error) уз помоћ доле наведеног водича за решавање проблема.
Поправи грешку ПАГЕ_ФАУЛТ_ИН_НОНПАГЕД_АРЕА(Fix PAGE_FAULT_IN_NONPAGED_AREA Error)
Обавезно креирајте тачку враћања(create a restore point) у случају да нешто крене наопако.
Метод 1: Покрените СФЦ и ЦХКДСК(Method 1: Run SFC and CHKDSK)
1. Притисните тастер Windows Key + X , а затим кликните на Командни редак (Администратор).(Command Prompt (Admin).)

2. Сада укуцајте следеће у цмд и притисните ентер:
Sfc /scannow sfc /scannow /offbootdir=c:\ /offwindir=c:\windows

3. Сачекајте да се горњи процес заврши и када завршите поново покрените рачунар.
4. Затим покрените ЦХКДСК одавде Поправи грешке у систему датотека помоћу услужног програма за проверу диска (ЦХКДСК)(Fix File System Errors with Check Disk Utility(CHKDSK)) .(Fix File System Errors with Check Disk Utility(CHKDSK).)
5. Пустите да се горњи процес заврши и поново покрените рачунар да бисте сачували промене.
Метод 2: Подесите датотеку за пејџинг на Аутоматски(Method 2: Set Paging file to Automatic)
1. Кликните десним тастером миша на Овај рачунар или Мој рачунар(Computer) и изаберите Својства.(Properties.)

2. Сада из левог менија кликните на Адванцед Систем Сеттингс.( Advanced System Settings.)

3. Пређите на картицу Напредно(Advanced tab) , а затим кликните на Подешавања у оквиру Перформансе.( Settings under Performance.)

4. Поново у прозору Перформанце Оптионс(Options) пређите на картицу Адванцед.( Advanced tab.)

5. Кликните на дугме Промени(Change) испод Виртуелна меморија.(Virtual Memory.)
6. Ознака за потврду Аутоматски управљајте величином датотеке страничне меморије за све дискове.(Automatically manage paging file size for all drives.)

7. Кликните на ОК(OK) , а затим кликните на Аппли , а затим на ОК.
8. Поново покрените рачунар да бисте сачували промене и ово би требало да поправи грешку ПАГЕ_ФАУЛТ_ИН_НОНПАГЕД_АРЕА.(Fix PAGE_FAULT_IN_NONPAGED_AREA Error.)
Метод 3: Покрените враћање система(Method 3: Run System Restore)
1. Притисните Виндовс тастер + Р и откуцајте “ сисдм.цпл(sysdm.cpl) ”, а затим притисните ентер.

2. Изаберите картицу Заштита система(System Protection) и изаберите Опоравак система.( System Restore.)

3. Кликните на Нект и изаберите жељену тачку за враћање система(System Restore point) .

4. Пратите упутства на екрану да бисте завршили враћање система.
5. Након поновног покретања, можда ћете моћи да поправите грешку ПАГЕ_ФАУЛТ_ИН_НОНПАГЕД_АРЕА.(Fix PAGE_FAULT_IN_NONPAGED_AREA Error.)
Method 4: Run Memtest86+
Напомена:(Note:) Пре него што почнете, уверите се да имате приступ другом рачунару јер ћете морати да преузмете и нарежете Memtest86+ на диск или УСБ(USB) флеш диск.
1. Повежите УСБ(USB) флеш диск са системом.
2.Преузмите и инсталирајте Виндовс Мемтест86(Memtest86) Ауто-инсталлер за УСБ кључ(Windows Memtest86 Auto-installer for USB Key) .
3.Кликните десним тастером миша на датотеку слике коју сте управо преузели и изаберите опцију “ Ектрацт хере ”.(Extract here)
4. Када га распакујете, отворите фасциклу и покрените Memtest86+ USB Installer .
5. Изаберите свој прикључени УСБ(USB) диск да бисте нарезали софтвер МемТест86(MemTest86) (ово ће форматирати ваш УСБ(USB) диск).

6. Када се горњи процес заврши, уметните УСБ(USB) у рачунар који даје грешку ПАГЕ_ФАУЛТ_ИН_НОНПАГЕД_АРЕА.( PAGE_FAULT_IN_NONPAGED_AREA Error.)
7. Поново покрените рачунар и уверите се да је изабрано покретање са УСБ(USB) флеш диска.
8.Мемтест86 ће започети тестирање на оштећење меморије у вашем систему.

9. Ако сте прошли све тестове, можете бити сигурни да ваша меморија ради исправно.
10. Ако су неки од корака били неуспешни, Мемтест86(Memtest86) ће пронаћи оштећење меморије што значи да је ваша „ ПАГЕ_ФАУЛТ_ИН_НОНПАГЕД_АРЕА(PAGE_FAULT_IN_NONPAGED_AREA) ” због лоше/оштећене меморије.
11. Да бисте поправили грешку ПАГЕ_ФАУЛТ_ИН_НОНПАГЕД_АРЕА( Fix PAGE_FAULT_IN_NONPAGED_AREA Error) , мораћете да замените РАМ(RAM) ако се пронађу лоши меморијски сектори.
Метод 5: Покрените верификатор драјвера(Method 5: Run Driver Verifier)
Овај метод је користан само ако можете да се пријавите на свој Виндовс(Windows) обично не у безбедном режиму. Затим обавезно креирајте тачку за враћање система.

Покрените верификатор драјвера(Driver Verifier) да бисте поправили грешку ПАГЕ_ФАУЛТ_ИН_НОНПАГЕД_АРЕА. (Fix PAGE_FAULT_IN_NONPAGED_AREA Error.)Ово би елиминисало све конфликтне проблеме са драјвером због којих може доћи до ове грешке.
Метод 6: Покрените аутоматску поправку(Method 6: Run Automatic Repair)
1.Убаците ДВД за покретање система Виндовс 10 или диск за опоравак( Windows 10 bootable installation DVD or Recovery Disc) и поново покрените рачунар.
2. Када се од вас затражи да притиснете(Press) било који тастер за покретање са ЦД-а или ДВД-(DVD) а , притисните било који тастер(press any key) да наставите.

3. Изаберите своје језичке поставке и кликните на Нект(Next) . Кликните( Click Repair) на Поправи рачунар у доњем левом углу.

4. На екрану за избор опције кликните на Решавање проблема.( Troubleshoot.)

5. На екрану за решавање проблема кликните на опцију Адванцед.(Advanced option.)

6. На екрану Напредне(Advanced) опције кликните на Аутоматиц Репаир или Стартуп Репаир.( Automatic Repair or Startup Repair.)

7. Сачекајте док се Windows Automatic/Startup Repairs не заврши.
8. Поново покрените да бисте сачували промене.
Такође, прочитајте Како да поправите аутоматску поправку која није могла да поправи ваш рачунар.(How to fix Automatic Repair couldn’t repair your PC.)
Препоручује се за вас:(Recommended for you:)
- Поправи Виндовс није могао да покрене услугу Принт Споолер на локалном рачунару(Fix Windows could not start the Print Spooler service on local computer)
- Поправите Виндовс 10 Цреатор Упдате неуспешно инсталирање(Fix Windows 10 Creator Update fails to install)
- Како да поправим КЕРНЕЛ_ДАТА_ИНПАГЕ_ЕРРОР(How To Fix KERNEL_DATA_INPAGE_ERROR)
- Поправи грешку ЦРИТИЦАЛ_СТРУЦТУРЕ_ЦОРРУПТИОН(Fix CRITICAL_STRUCTURE_CORRUPTION Error)
То је то, успешно сте поправили грешку ПАГЕ_ФАУЛТ_ИН_НОНПАГЕД_АРЕА(Fix PAGE_FAULT_IN_NONPAGED_AREA Error) , али ако и даље имате питања у вези са овом објавом, слободно их поставите у одељку за коментаре.
Related posts
Поправи грешку 0Кс80010108 у оперативном систему Виндовс 10
Како да поправите грешку апликације 0кц0000005
Поправите шифру грешке Виндовс Упдате 0к80072ефе
Како да поправите грешку при учитавању апликације 5:0000065434
Поправи грешку БАД_СИСТЕМ_ЦОНФИГ_ИНФО
Поправите недовољно системских ресурса да бисте довршили грешку АПИ-ја
Поправи грешку Виндовс Дефендер-а 0к800705б4
Исправите грешку Виндовс не може да се повеже на ову мрежу
Поправи грешку 651: Модем (или други уређај за повезивање) је пријавио грешку
Поправи УСБ код грешке 52 Виндовс не може да провери дигитални потпис
Поправи грешку алатке за креирање медија 0к80042405-0ка001а
Исправите грешку за одбијени приступ Виндовс Инсталлер-у
Исправити Немогућност подешавања подразумеване грешке штампача 0к00000709
Поправи грешку ио.нетти.цханнел.АбстрацтЦханнел$АннотатедЦоннецтЕкцептион у Минецрафт-у
Како да поправите грешку апликације 523
Како да поправите грешку одбијеног приступа Гоогле диску
Поправи грешку одбијеног приступа одредишној фасцикли
Поправи пакет режима програмера није успео да се инсталира Шифра грешке 0к80004005
Исправи ДИСМ изворне датотеке није могуће пронаћи грешку
Поправи грешку при аутентификацији мрежног пролаза У-Версе модема
