Поправи грешку ДПЦ_ВАТЦХДОГ_ВИОЛАТИОН 0к00000133
Ако користите Виндовс 10(Windows 10) , велике су шансе да се суочите са грешком ДПЦ_ВАТЦХДОГ_ВИОЛАТИОН(DPC_WATCHDOG_VIOLATION) која је грешка плавог екрана смрти ( БСОД(BSOD) ). Ова грешка има стоп код 0к00000133 и потребно је да поново покренете рачунар да бисте јој приступили. Главни проблем је у томе што се ова грешка често јавља и тада рачунар прикупља информације пре поновног покретања. Укратко, када дође до ове грешке, изгубићете сав свој рад који није сачуван на вашем рачунару.
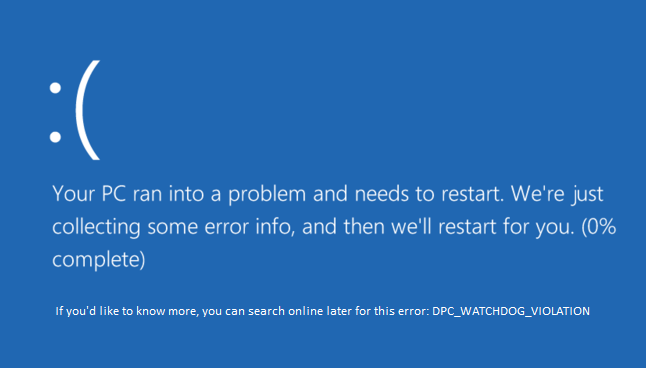
Зашто се јавља грешка ДПЦ_ВАТЦХДОГ_ВИОЛАТИОН 0к00000133?(Why DPC_WATCHDOG_VIOLATION Error 0x00000133 occurs?)
Па, чини се да је главни разлог управљачки програм иастор.сис који није компатибилан са Виндовс 10(Windows 10) . Али то није ограничено на ово јер могу постојати и други разлози као што су:
- Некомпатибилни, оштећени или застарели драјвери
- Оштећене системске датотеке
- Некомпатибилан хардвер
- Покварена меморија
Такође, понекад се чини да програми трећих страна узрокују горњи проблем јер постају некомпатибилни са новијом верзијом оперативног система Виндовс 10(Windows 10) . Зато би било добро да деинсталирате било који такав програм и очистите рачунар од некоришћених програма и датотека. У сваком случају(Anyway) , без губљења времена, хајде да видимо како заправо да поправимо грешку ДПЦ_ВАТЦХДОГ_ВИОЛАТИОН 0к00000133(Fix DPC_WATCHDOG_VIOLATION Error 0x00000133) помоћу доле наведених водича за решавање проблема.
Поправи грешку ДПЦ_ВАТЦХДОГ_ВИОЛАТИОН 0к00000133(Fix DPC_WATCHDOG_VIOLATION Error 0x00000133)
Обавезно креирајте тачку враћања(create a restore point) у случају да нешто крене наопако.
1. метод: Замените проблематични драјвер са Мицрософт сторахци.сис драјвером(Method 1: Replace the problematic driver with the Microsoft storahci.sys driver)
1. Притисните тастер Виндовс + Р, а затим откуцајте девмгмт.мсц(devmgmt.msc) и притисните Ентер(Enter) да отворите Управљач уређајима(Device Manager) .

2. Проширите IDE ATA/ATAPI controllers и изаберите контролер са САТА АХЦИ( SATA AHCI) именом у њему.

3. Сада проверите да ли сте изабрали прави контролер, кликните десним тастером миша на њега и изаберите Својства(Properties) . Пређите на картицу Дривер и кликните на Дривер Детаилс.( Driver Details.)

4. Проверите да ли је иаСторА.сис( iaStorA.sys) наведен драјвер и кликните на ОК.

5. Кликните на Упдате Дривер( Update Driver) испод прозора САТА АХЦИ(SATA AHCI) Пропертиес.
6. Изаберите Претражи мој рачунар за софтвер управљачког програма.(Browse my computer for driver software.)

7. Сада кликните на „Дозволи ми да изаберем са листе драјвера уређаја на мом рачунару.“(“Let me pick from a list of device drivers on my computer.“)

8. Изаберите Стандард САТА АХЦИ контролер(Standard SATA AHCI Controller) са листе и кликните на Нект.

9. Поново покрените рачунар да бисте сачували промене.
Метод 2: Покрените проверу системских датотека (СФЦ) и проверите диск (ЦХКДСК)(Method 2: Run System File Checker (SFC) and Check Disk (CHKDSK))
1. Притисните Windows Key + X , а затим кликните на Командни редак (Администратор).( Command Prompt (Admin).)

2. Сада укуцајте следеће у цмд и притисните ентер:
Sfc /scannow sfc /scannow /offbootdir=c:\ /offwindir=c:\windows

3. Сачекајте(Wait) да се горњи процес заврши и када завршите, поново покрените рачунар.
4. Затим покрените ЦХКДСК да бисте поправили грешке система датотека(CHKDSK to Fix File System Errors) .
5. Пустите да се горњи процес заврши и поново покрените рачунар да бисте сачували промене.
3. метод: Покрените ДИСМ (сервисирање и управљање сликама за примену)(Method 3: Run DISM (Deployment Image Servicing and Management))
1. Притисните Windows Key + X и кликните на Цомманд Промпт (Админ).(Command Prompt(Admin).)

2. Унесите следеће и притисните Ентер:
DISM /Online /Cleanup-Image /RestoreHealth

3. Пустите команду ДИСМ(DISM) да се покрене и сачекајте да се заврши.
4. Ако горња команда не ради, покушајте са следећим:
Dism /Image:C:\offline /Cleanup-Image /RestoreHealth /Source:c:\test\mount\windows Dism /Online /Cleanup-Image /RestoreHealth /Source:c:\test\mount\windows /LimitAccess
Напомена: (Note:) Замените(Replace) Ц:РепаирСоурцеВиндовс извором за поправку ( инсталациони диск за Виндовс(Windows Installation) или диск за опоравак(Recovery Disc) ).
5. Поново покрените рачунар да бисте сачували промене.
Метод 4: Покрените верификатор драјвера(Method 4: Run Driver Verifier)
Овај метод је користан само ако можете да се пријавите на свој Виндовс(Windows) обично не у безбедном режиму. Затим обавезно креирајте тачку за враћање система.

Покрените верификатор драјвера(Driver Verifier) да бисте поправили грешку ДПЦ_ВАТЦХДОГ_ВИОЛАТИОН 0к00000133. (Fix DPC_WATCHDOG_VIOLATION Error 0x00000133.)Ово би елиминисало све конфликтне проблеме са драјвером због којих може доћи до ове грешке.
Препоручено:(Recommended:)
- Поправите шифру грешке Виндовс Упдате 0к80072ефе(Fix Windows Update Error Code 0x80072efe)
- Поправите поставке приказа фасцикле које се не чувају у оперативном систему Виндовс 10(Fix Folder View Settings Not Saving in Windows 10)
- Како да поправите шифру грешке у Виндовс продавници 0к803Ф8001(How to Fix Windows Store Error Code 0x803F8001)
- Поправи Дошло је до проблема при ресетовању грешке рачунара(Fix There was a problem resetting your PC error)
То је то што сте успешно поправили грешку ДПЦ_ВАТЦХДОГ_ВИОЛАТИОН 0к00000133,( Fix DPC_WATCHDOG_VIOLATION Error 0x00000133) али ако и даље имате питања у вези са овом објавом, слободно их поставите у одељку за коментаре.
Related posts
Поправи грешку 0Кс80010108 у оперативном систему Виндовс 10
Како да поправите грешку апликације 0кц0000005
Поправите шифру грешке Виндовс Упдате 0к80072ефе
Како да поправите грешку при учитавању апликације 5:0000065434
Поправи грешку БАД_СИСТЕМ_ЦОНФИГ_ИНФО
Исправите грешку Виндовс не може да се повеже на ову мрежу
Поправи грешку 1603: Дошло је до фаталне грешке током инсталације
Како да поправите грешку одбијеног приступа Гоогле диску
Поправите шифру грешке Виндовс продавнице 0к803Ф8001
Исправите грешку у Минецрафт-у није успело уписивање језгра
Поправи грешку Виндовс Упдате 0к80080005
Исправите грешку у кешу Виндовс продавнице је можда оштећена
Поправите шифру грешке мрежног адаптера 31 у управитељу уређаја
Исправите грешку за одбијени приступ Виндовс Инсталлер-у
Исправите грешку при инсталацији ажурирања за Виндовс 10
Поправи грешку Виндовс Упдате 0к80070020
Поправите грешку прекида везе медија у оперативном систему Виндовс 10
Поправите недовољно системских ресурса да бисте довршили грешку АПИ-ја
Поправите грешку при инсталацији Виндовс 10 са грешком Ц1900101-4000Д
Поправи грешку при аутентификацији мрежног пролаза У-Версе модема
