Поправи грешку 1603: Дошло је до фаталне грешке током инсталације
Када покушате да инсталирате Мицрософт Виндовс Инсталлер(Microsoft Windows Installer) пакет, можда ћете добити следећу поруку о грешци: Грешка 1603: Дошло је до фаталне грешке током инсталације. Ако кликнете на ОК у оквиру за поруку, инсталација се враћа назад.

Узрок грешке 1603: Дошло је до фаталне грешке током инсталације
Ову поруку о грешци можете добити ако је било који од следећих услова тачан:
1. Фасцикла у коју покушавате да инсталирате Виндовс Инсталлер(Windows Installer) пакет је шифрована.
2. Диск уређају који садржи фасциклу у коју покушавате да инсталирате пакет Виндовс Инсталлер(Windows Installer) приступа се као заменска диск јединица.
3. СИСТЕМ(SYSTEM) налог нема дозволе пуне контроле(Full Control) над фасциклу у коју такође покушавате да инсталирате Виндовс Инсталлер(Windows Installer) пакет. Приметили сте поруку о грешци јер услуга Виндовс Инсталлер(Windows Installer) користи СИСТЕМ(SYSTEM) налог за инсталирање софтвера. Прочитајте како да инсталирате софтвер без администраторских права овде. (How to Install Software Without Admin Rights here.). Прочитајте како да инсталирате софтвер без администраторских права овде. (How to Install Software Without Admin Rights here.).
Поправи грешку 1603(Fix Error 1603) : Дошло је до фаталне грешке током инсталације
За аутоматско решавање овог проблема користите алатку за поправку од стране Мицрософт-а(fix it tool by Microsoft’s) .
Ако вам горе наведено није успело, следите овај водич:
1) Двапут кликните на „ Овај рачунар(This PC) “ на радној површини.
2) Кликните десним тастером миша(Right-click) на диск јединицу на коју желите да инсталирате програм и изаберите „ (Choose “)Својства. (Properties.)“
3) Кликните на картицу „ Безбедност(Security) “, а затим кликните на дугме „ Уреди(Edit) “.

4) Означите „ Дозволи(Allow) “ поред „ Потпуна контрола(Full Control) “ под поднасловом „ Дозволе(Permissions) “ унутар корисничког имена „ СИСТЕМ(SYSTEM) “ и кликните на „ Примени(Apply) “, а затим на „ОК“.

5) Ако тамо не можете да пронађете „СИСТЕМ“, кликните на „ Додај(Add) “ и под именом објекта упишите „ СИСТЕМ(SYSTEM) “ кликните на „ОК“ и поновите 4. корак.

6) Сада се вратите на картицу Безбедност(Security) и кликните на „ Напредно. (Advanced.)“
7) Означите „ Замени уносе дозвола на свим подређеним објектима са овде приказаним уносима који се односе на подређене објекте. (Replace permission entries on all child objects with entries shown here that apply to child objects.)” Кликните на „ОК“. Означите „ Ресетуј дозволе за све подређене објекте и омогући ширење наследних дозвола(Reset permissions on all child objects and enable propagation of inheritable permissions) “ ако користите друге верзије оперативног система Виндовс(Windows) . Кликните на „ОК“.

8) Кликните на „ Да(Yes) “ када се то од вас затражи.
9) Двапут кликните(Double-click) на инсталациони пакет и више нећете имати проблема са њим.
Метод 2: Инсталирајте хак за власнички регистар(Ownership Registry Hack)
1. Преузмите(Download) и распакујте датотеке.
2. Двапут кликните на датотеку ИнсталлТакеОвнерсхип.рег( InstallTakeOwnership.reg) .
3. Кликните десним тастером миша на датотеку која даје грешку 1603 и изаберите преузимање власништва(Error 1603 and select take Ownership) .
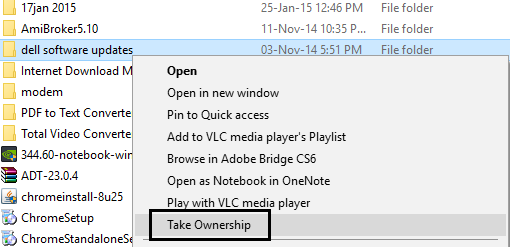
4. Поново покушајте да инсталирате инсталациони пакет и проблем је успешно решен.
5. Ако из неког разлога желите да избришете пречицу Инсталл (Install Ownership)Овнерсхип(RemoveTakeOwnership.reg) , само двапут кликните на датотеку РемовеТакеОвнерсхип.рег.
Метод 3: Поново покрените услугу Виндовс Инсталлер(Windows Installer Service)
1. Притисните тастер Виндовс + Р, а затим откуцајте сервицес.мсц(services.msc) и притисните Ентер.

2. Пронађите услугу Виндовс Инсталлер, а(Windows Installer service) затим кликните десним тастером миша на њу и изаберите Својства.(Properties.)
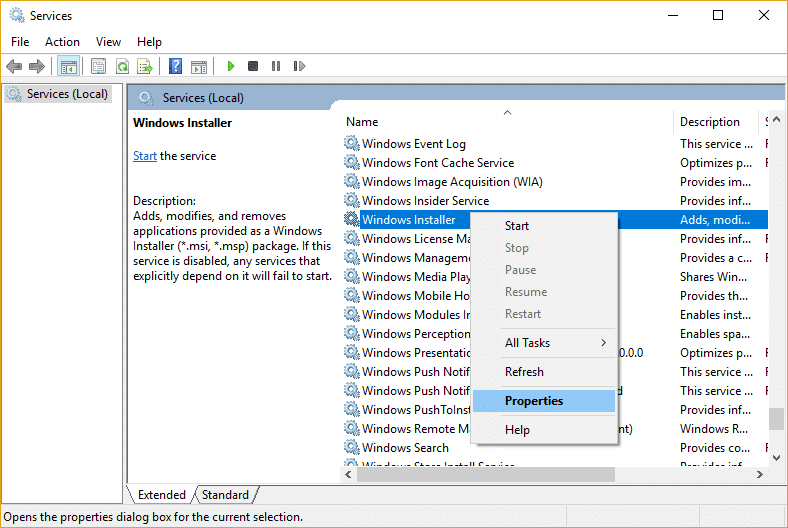
3. Кликните на Старт(Start) ако услуга већ није покренута.

4. Ако је услуга већ покренута, кликните десним тастером миша и изаберите Рестарт.(Restart.)
5. Поново покушајте да инсталирате програм који је давао грешку одбијеног приступа.
Метод 4: Поново региструјте Виндовс Инсталлер(Re-register Windows Installer)
1. Притисните тастер Windows Key + X , а затим изаберите Цомманд Промпт (Админ).(Command Prompt (Admin).)

2.Укуцајте следећу команду у цмд и притисните Ентер(Enter) после сваке:
%windir%\system32\msiexec.exe /unregister %windir%\system32\msiexec.exe /regserver %windir%\syswow64\msiexec.exe /unregister %windir%\syswow64\msiexec.exe /regserver

3. Поново покрените рачунар да бисте сачували промене.
4. Ако проблем није решен, притисните тастер Виндовс(Windows) + Р, а затим унесите следеће и притисните Ентер:
%windir%\system32
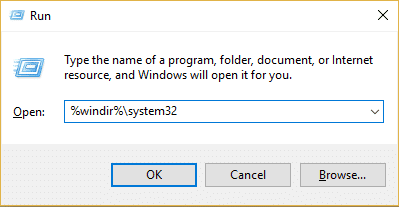
5. Пронађите датотеку Мсиекец.еке(Msiexec.exe) , а затим забележите тачну адресу датотеке која би била отприлике овако:
C:\WINDOWS\system32\Msiexec.exe

6. Притисните Виндовс тастер + Р затим унесите регедит(regedit) и притисните Ентер(Enter) да отворите уређивач регистра(Registry Editor) .
7. Дођите до следећег кључа регистратора:
HKEY_LOCAL_MACHINE\SYSTEM\CurrentControlSet\Services\MSIServer
8. Изаберите МСИСервер,(MSIServer) а затим у десном окну прозора двапут кликните на ИмагеПатх.(ImagePath.)

9. Сада унесите локацију датотеке Мсиекец.еке( Msiexec.exe file) коју сте записали изнад у поље података о вредности праћено „/В“ и цела ствар би изгледала овако:
C:\WINDOWS\system32\Msiexec.exe /V

10. Покрените рачунар у безбедном режиму користећи било који од метода наведених овде.(methods listed here.)
11. Притисните тастер Windows Key + X , а затим изаберите Цомманд Промпт (Админ).(Command Prompt (Admin).)

12.Укуцајте следећу команду и притисните Ентер(Enter) :
msiexec /regserver
%windir%\Syswow64\Msiexec /regserver

13. Затворите све и нормално покрените рачунар.
Препоручује се за вас:(Recommended for you:)
- Како да поправите БООТМГР недостаје Виндовс 10(How to fix BOOTMGR is missing Windows 10)
- Поправите грешку у стању напајања драјвера Виндовс 10(Fix Driver Power State Failure Windows 10)
- Поправка Нисмо могли да довршимо ажурирања, Поништавање промена(Fix We couldn’t complete the updates, Undoing changes)
- Како да поправите аутоматску поправку која није могла да поправи ваш рачунар(How to fix Automatic Repair couldn’t repair your PC)
То је то што сте успешно поправили Грешка 1603: Дошло је до фаталне грешке током инсталације(Error 1603: A fatal error occurred during installation) , али ако и даље имате питања, можете их поставити у одељку за коментаре.
Related posts
Поправи грешку 0Кс80010108 у оперативном систему Виндовс 10
Како да поправите грешку апликације 0кц0000005
Поправите шифру грешке Виндовс Упдате 0к80072ефе
Како да поправите грешку при учитавању апликације 5:0000065434
Поправи грешку БАД_СИСТЕМ_ЦОНФИГ_ИНФО
Поправи грешку при враћању система 0к80070091
Поправи пакет режима програмера није успео да се инсталира Шифра грешке 0к80004005
Поправи грешку Није могуће повезати на Стеам мрежу
Поправи грешку при аутентификацији мрежног пролаза У-Версе модема
Поправите грешку „Уређај није пренет“ у оперативном систему Виндовс 10
Поправите ПНП откривену фаталну грешку Виндовс 10
Исправите грешку за одбијени приступ Виндовс Инсталлер-у
Поправи грешку ио.нетти.цханнел.АбстрацтЦханнел$АннотатедЦоннецтЕкцептион у Минецрафт-у
Поправи грешку учитавања Стеам апликације 3:0000065432
Поправи грешку ТВАПП-00100 на Ксфинити Стреам-у
Поправите грешку при инсталацији Виндовс 10 са грешком Ц1900101-4000Д
Исправите грешку при инсталацији ажурирања за Виндовс 10
Како да поправите грешку одбијеног приступа Гоогле диску
Поправи Немогућност инсталације мрежног адаптера код грешке 28
6 начина да поправите Стеам грешку у трансакцији на чекању
