Поново покрените Цхроме, Едге или Фирефок без губитка картица у оперативном систему Виндовс 11/10
У нашем претходном посту описали смо метод омогућавања аутоматског обнављања претходне сесије прегледања(automatic restoration of the previous browsing session) у Фирефок(Firefox) -у . Сада ћемо у овом посту видети како да поново покренемо Цхроме, Едге(Chrome, Edge) или Фирефок(Firefox) прегледач без губитка картица и натерамо га да отвори исте картице у Windows 11/10 .
Поново покрените Цхроме без губитка картица
Да бисте поново покренули Цхроме(Chrome) прегледач, задржавајући исте картице нетакнуте. потребно је да унесете следеће у траку за адресу и притиснете Ентер(Enter) :
chrome://restart
Поново покрените Едге без губитка картица
Да бисте поново покренули Цхроме(Chrome) прегледач, задржавајући исте картице нетакнуте. потребно је да унесете следеће у траку за адресу и притиснете Ентер(Enter) :
edge://restart
САВЕТ(TIP) : Да бисте вратили своје последње картице за прегледање у Гоогле Цхроме-(Google Chrome) у , Мицрософт Едге(Microsoft Edge) -у и Опери(Opera) , можете једноставно поново покренути прегледач и користити пречицу Ctrl+Shift+T тастере. Сесија ће бити обновљена.
Поново покрените Фирефок(Restart Firefox) претраживач са истим картицама
Може постојати више разлога за поновно покретање претраживача након гашења. Међутим, док покушавамо да то урадимо, ризикујемо да изгубимо активне картице. У том случају, мораћете ручно да вратите све претходне картице и прозоре користећи опцију Врати претходну сесију(Restore previous session) – или омогућите аутоматско враћање претходне сесије ако опција није конфигурисана.
Важно је подсетити да су раније итерације Фирефок(Firefox) претраживача имале траку са алаткама за програмере(Developer Toolbar) ( ГЦЛИ(GCLI) ) за брзо поновно покретање претраживача. Ово се сада нигде не види. То не значи да немамо опцију да поново покренемо Фирефок(Firefox) са истим картицама. Поделили смо две методе које ће вам помоћи да поново покренете Фирефок(Firefox) са свим отвореним картицама.
1] Коришћење странице абоут:РестартРекуиред
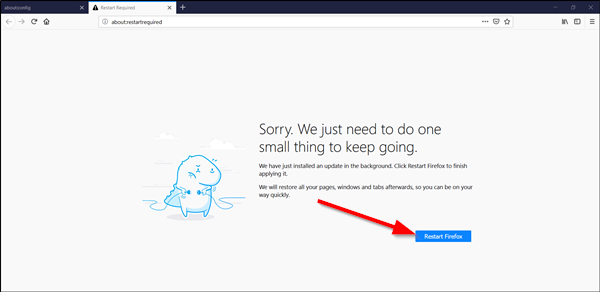
То је скривена страница у Фирефок(Firefox) претраживачу, која се често користи за примену новоинсталираних ажурирања.
Покрените Фирефок претраживач, унесите ' абоут:рестартрекуиред(about:restartrequired) ' у Фирефок(Firefox) адресну траку и притисните Ентер(Enter) .
Ово ће отворити страницу која носи следећу поруку –
Sorry. We just need to do one small thing to keep going. We have just installed an update in the background. Click Restart Firefox to finish applying it. We will restore all your pages, windows and tabs afterward, so you can be on your way quickly.
Када је видљиво, кликните на дугме ' Рестарт Фирефок(Restart Firefox) ' да бисте поново покренули Фирефок(Firefox) претраживач.
Акција ће се, када се потврди, затворити и поново покренути претраживач са свим претходно отвореним картицама.
2] Абоут:Профилес Паге
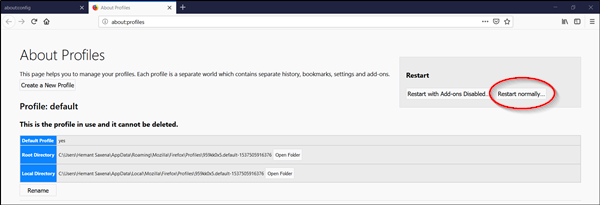
Откуцајте абоут:профилес(about:profiles) у адресну траку Фирефок -а и притисните (Firefox)Ентер(Enter) .
Када се од вас затражи порука упозорења, занемарите је и наставите даље.
Отвориће страницу О профилима(About Profiles) .
Кликните на „ Поново покрени нормално...(Restart normally..) “ дугме да поново покренете Фирефок(Firefox) веб претраживач.
Фирефок(Firefox) ће се затворити и поново отворити са свим претходно отвореним картицама и прозорима.
То је све!
Повезано(Related) : Како да поново покренете прегледач сваки пут без губитка картица(Restart your Browser every time without losing Tabs) користећи функцију Настави тамо где сте стали(Continue where you left off) .
Related posts
Решите спор проблем Гоогле мапа у Цхроме-у, Фирефок-у, Едге-у на Виндовс-у 11/10
Поправи грешку РЕСУЛТ_ЦОДЕ_ХУНГ у Цхроме-у, Едге у Виндовс-у 11/10
Како учинити да се ПВА аутоматски покрећу при покретању у оперативном систему Виндовс 11/10
Како онемогућити аутоматско ажурирање у Цхроме-у и Фирефок-у на Виндовс 11/10
Савети и трикови за прегледач Мицрософт Едге за Виндовс 11/10
Како да увећате и умањите приказ у вашем веб претраживачу -
Идите у анонимни режим помоћу тастера пречице у Цхроме-у, Едге-у, Фирефок-у и Опери
Како да повећам текст у Цхроме-у, Едге-у, Фирефок-у и Опери?
Режим без архивирања недостаје у Цхроме-у на Виндовс 11/10
Онемогућите Менаџер профила у Гоогле Цхроме-у у оперативном систему Виндовс 11/10
Како користити емулатор мобилног претраживача у Цхроме-у, Фирефок-у, Едге-у и Опери -
Поправите траку за померање која недостаје у Цхроме-у у оперативном систему Виндовс 11/10
Поправите тастатуру која не ради у Гоогле Цхроме-у у оперативном систему Виндовс 11/10
Направите ИнПривате или Инцогнито пречице за Фирефок, Цхроме, Едге, Опера или Интернет Екплорер
Решите проблем са треперењем екрана Гоогле Цхроме-а у оперативном систему Виндовс 11/10
Како одштампати чланак без огласа у свим главним претраживачима -
Поправите високу употребу ЦПУ-а, меморије или диска у Цхроме-у у оперативном систему Виндовс 11/10
Решите да се Цхроме неће отворити или покренути на рачунару са оперативним системом Виндовс 11/10
Како закачити веб локацију на траку задатака или мени Старт у оперативном систему Виндовс 10
Твитцх не ради на Цхроме-у у оперативном систему Виндовс 11/10
