Пакет поправки није могао да се региструје на Виндовс 11/10
Апликација Мицрософт Пхотос(Microsoft Photos) за Виндовс 10(Windows 10) је једна од најбољих апликација које су доступне на Виндовс 10(Windows 10) оперативном систему. Али понекад може изазвати грешке. Једна таква грешка је она која каже, Пакет није могао бити регистрован. (Package could not be registered. )
Неки од узрока ове грешке укључују инсталацију апликације Мицрософт Пхотос(Microsoft Photos) која је оштећена, оштећена датотека слике или било која друга системска датотека(System File) која подржава апликацију која је оштећена.
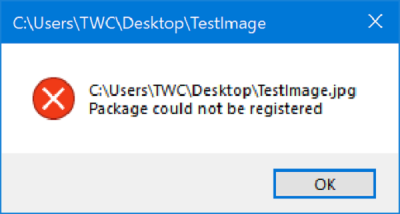
Пакет није могао бити регистрован у Windows 11/10
Следеће исправке могу помоћи у отклањању ове грешке у апликацији Виндовс 10 (Windows 10) Пхотос(Photos) :
- Користите проверу системских датотека и ДИСМ.
- Ресетујте апликацију Мицрософт фотографије.
- Поново инсталирајте апликацију Мицрософт Пхотос(Microsoft Photos) користећи Виндовс ПоверСхелл(Windows PowerShell) .
- Користите алатку за решавање проблема са апликацијама у Виндовс продавници .(Windows Store Apps)
1] Користите проверу системских датотека и ДИСМ
Да бисте решили било који проблем са оштећењем датотеке, препоручујемо да користите проверу системских датотека (сфц /сцаннов) и ДИСМ. Оба уграђена алата ће заменити системске датотеке свежим копијама.
Када се ове команде изврше датим редоследом, поново покрените рачунар и покушајте поново.
2] Ресетујте апликацију Мицрософт фотографије

- Отворите апликацију за подешавања (Settings App)оперативног система Виндовс 10(Windows 10) са комбинацијом Win + И.
- Идите на Apps > Apps & features.
- Потражите унос апликације Мицрософт Пхотос (Microsoft Photos ) , изаберите је и изаберите Напредне опције.(Advanced Options.)
- Померите(Scroll) се надоле да бисте изабрали дугме означено као Ресет.(Reset.)
3] Поново инсталирајте апликацију Мицрософт Пхотос(Reinstall Microsoft Photos) користећи ПоверСхелл(PowerShell)
Покрените Виндовс Поверсхелл као администратор(Windows Powershell as an Administrator) , а затим извршите следећу команду да деинсталирате апликацију Мицрософт Пхотос(Microsoft Photos) , а затим притисните Ентер:
get-appxpackage Microsoft.ZuneVideo | remove-appxpackage
Пустите да се процес заврши, а затим поново покрените рачунар.
Унесите следећу команду да бисте поново инсталирали апликацију Мицрософт Пхотос(Microsoft Photos) , а затим притисните Ентер.
Гет-АппкПацкаге -аллусерс Microsoft.ZuneVideo | Foreach {Адд-АппкПацкаге -ДисаблеДевелопментМоде -Регистер “$($_.ИнсталлЛоцатион)АппКСМанифест.кмл”}
Пустите да се процес заврши и поново покрените рачунар, отворите слику у апликацији Фотографије(Photos) и проверите да ли је грешка нестала.
4] Користите алатку за решавање проблема са апликацијама у Виндовс продавници(Use Windows Store Apps)
Мицрософт је објавио наменски алат за решавање проблема са апликацијама за Мицрософт Сторе(Microsoft Store apps Troubleshooter) . Морате га преузети и покренути.
Алтернативно, можете га пронаћи у Settings App > Update & Security > Troubleshoot.
All the best!
Related posts
Исправите грешку при пријављивању у Мицрософт Сторе 0к801901ф4 на Виндовс 11/10
Поправите грешку која није пронађена Црипт32.длл или недостаје у оперативном систему Виндовс 11/10
Поправи грешку учитавања стеамуи.длл није успело у оперативном систему Виндовс 11/10
Фик СхеллЕкецутеЕк није успео; грешка кода 8235 на Виндовс10
Поправите грешку учитавања апликације 5:0000065434 на Виндовс 10
Поправи грешку Мицрософт продавнице 0к87АФ0001
Поправка Није успело иницијализација услуге БаттлЕие, грешка при учитавању драјвера (1450)
Поправи грешку 0кц00000е9 у оперативном систему Виндовс 11/10
Поправи Мицрософт Оффице код грешке 0к426-0к0
Поправите Мирроред Волуме који недостаје након поновне инсталације Виндовс 11/10
Поправи грешку у неважећој МС-ДОС функцији у оперативном систему Виндовс 11/10
Поправи грешку НВИДИА ГеФорце Екпериенце 0к0003 на Виндовс 11/10
Поправи грешку инсталације надоградње на Виндовс 10 0к8007042Б - 0к2000Д
Поправи Бдеунлоцк.еке Лошу слику, системску грешку или грешке не реаговања
Поправи грешку апликације 0кц0150004 на Виндовс 11/10
Поправите грешку Логитецх Сетпоинт Рунтиме на Виндовс 10
Поправите шифру грешке матичне плоче 99 на Виндовс рачунарима
Реши проблем са чврстим диском није инсталиран у оперативном систему Виндовс 11/10
Поправка Смарт Цхецк је прошла, грешка кратког ДСТ-а није успела на ХП рачунару
Поправи грешку ИД догађаја 7031 или 7034 када се корисник одјави са Виндовс 10 рачунара
