Ова радња важи само за производе који су тренутно инсталирани
Ако имате инсталирану пробну копију Мицрософт Оффице(Microsoft Office) -а на рачунару и покушавате да инсталирате другу инстанцу малопродајне копије, постоји шанса да добијете ову грешку на Виндовс(Windows) рачунару. Ова грешка се јавља када покушате да отворите апликацију Мицрософт Оффице(Microsoft Office) као што је Ворд(Word) , Екцел(Excel) , итд. Цела порука о грешци каже – Ова радња важи само за производе који су тренутно инсталирани.
(This action is only valid for products that are currently installed.)
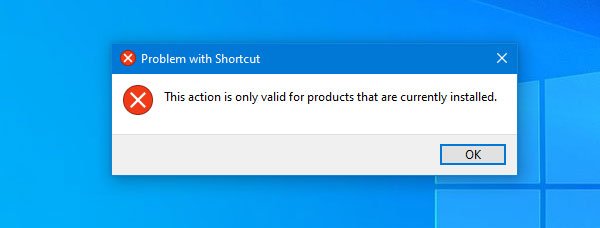
Порука о грешци или прозор се појављује када је већ инсталирана пробна копија истекла. У међувремену, инсталирате другу инстанцу Мицрософт Оффице(Microsoft Office) -а и покушате да отворите Екцел(Excel) , Ворд(Word) , итд. Ово доводи до сукоба између истекле и нове инсталације Мицрософт Оффице(Microsoft Office) -а . Било да је у питању малопродајна копија или користите програм за инсталацију на мрежи или инсталирате ванмрежни пакет, исту поруку о грешци можете добити на свом Виндовс(Windows) рачунару.
Овај проблем се може десити са било којом верзијом Мицрософт Оффице(Microsoft Office) -а, укључујући Мицрософт Оффице 2019(Microsoft Office 2019) , Оффице 365(Office 365) , итд.
Ова радња важи само за производе који су тренутно инсталирани
Да бисте поправили Ова радња важи само за производе који су тренутно инсталирани,(This action is only valid for products that are currently installed) грешка приликом отварања Екцел(Excel) -а , Ворд(Word) -а , ПоверПоинт(PowerPoint) -а итд., требало би да пратите ове предлоге-
- Деинсталирајте пробну верзију Мицрософт Оффице-а(Microsoft Office)
- Поправите(Repair) нову инсталацију Мицрософт Оффице -а(Microsoft Office)
- Деинсталирајте и поново инсталирајте Мицрософт Оффице(Microsoft Office)
Да бисте га у потпуности решили, потребно је да следите све кораке.
1] Деинсталирајте пробну верзију Мицрософт Оффице-а(1] Uninstall the trial version of Microsoft Office)
Коју год(Whichever) верзију Мицрософт Оффице-а(Microsoft Office) да користите на свом Виндовс(Windows) рачунару, можете је деинсталирати са контролне табле.
Да бисте започели, потражите Цонтрол Панел(Control Panel) у пољу за претрагу на траци задатака(Taskbar) и кликните на одговарајући резултат. Након тога, кликните на опцију Деинсталирај програм(Uninstall a program) у менију Програми . (Programs )Опција се појављује када је Поглед(View ) постављен као Категорија(Category) .
Овде би требало да пронађете копију Мицрософт Оффице(Microsoft Office) -а која је истекла . Морате да га изаберете и кликнете на опцију Деинсталирај .(Uninstall )
Можете пратити сва упутства на екрану да бисте то урадили.
2] Поправите нову инсталацију Мицрософт Оффице-а(2] Repair new Microsoft Office installation)
Ако прво решење није решило ваш проблем, сада морате да поправите најновију инсталацију Мицрософт Оффице-а . Пошто је дошло до сукоба између две инстанце Мицрософт Оффице-а(Microsoft Office) , поправка би требало да реши проблем.
За то отворите Цонтрол Панел(Control Panel) и идите на Деинсталирај(Uninstall a program ) прозор програма као што сте урадили у првом решењу. Након тога, изаберите Мицрософт Оффице(Microsoft Office) са листе и кликните на дугме Промени(Change ) . Можда ћете морати да изаберете Да(Yes) у прозору Контрола корисничког налога .(User Account Control)
Након тога, добићете овакав прозор -

Овде можете видети две опције –
- Брза поправка и
- Онлине Репаир.
Метода брзе поправке(Quick Repair) не захтева интернет везу и то би требало да реши ваш проблем. Прво користите овај метод и у складу са тим пратите упутства на екрану. Ако ништа не ради добро, морате да повежете рачунар на интернет везу и користите опцију Онлине Репаир . (Online Repair)Потребно је више времена од брзе поправке(Quick Repair) и ефикасније је.
3] Деинсталирајте и поново инсталирајте Мицрософт Оффице(3] Uninstall and reinstall Microsoft Office)
Ако проблем остане чак и након коришћења уграђених алата за поправку, време је да деинсталирате нову инсталацију Мицрософт Оффице(Microsoft Office) -а и поново је инсталирате. Овог пута, урадите то користећи Мицрософт подршку и помоћник за опоравак(Microsoft Support and Recovery Assistant) да бисте могли да га потпуно деинсталирате. Ако желите, можете користити ЦЦлеанер(CCleaner) да очистите преостало смеће. Када се процес деинсталације заврши, поново га инсталирајте и проверите да ли проблем и даље постоји или не.
Надам се да ће вам ова решења бити од помоћи.
Related posts
Поправите кодове грешака при инсталацији и ажурирању Мицрософт Едге-а
Постоји проблем са овим Виндовс Инсталлер пакетом [поправљено]
Грешка некомпатибилне видео картице током инсталације оперативног система Виндовс 11/10
Поправите шифру грешке 0к80070017 током инсталације, ажурирања, опоравка система
Мицрософт Сетуп Боотстраппер је престао да ради
Поправите грешке приликом инсталације, ажурирања или надоградње Виндовс-а
Поправите грешке ООБЕКЕИБОАРД, ООБЕЛОЦАЛ, ООБЕРЕГИОН на Виндовс-у
Направите локацију за инсталацију прилагођених шаблона за Оффице
Овај алат не може да надогради ваш рачунар – језик или издање нису подржани
Инсталација није успела да направи нову грешку системске партиције у оперативном систему Виндовс 10
Како бесплатно инсталирати САП ИДЕС ГУИ на Виндовс 10
Инсталација поправке није успела да потврди грешку кључа производа у оперативном систему Виндовс 11/10
Како покренути или поправити Виндовс рачунар помоћу инсталационог медија
Виндовс није могао да заврши инсталацију [Поправљено]
Како инсталирати Виндовс 11/10 са УСБ-а: Упутство за снимање екрана
Виндовс није могао да пронађе потребну датотеку за инсталацију боот.вим
0к80070004-0к3000Д, инсталација није успела током операције МИГРАТЕ_ДАТА
Није било могуће приступити или покренути Виндовс Инсталлер Сервице
Алат за креирање медија: Креирајте инсталациони медијум или надоградите рачунар
Инсталирајте Линук преко или поред Виндовс-а користећи Туниц софтвер
