Основни ОнеНоте водичи за почетнике за почетак
ОнеНоте(OneNote) је програм који омогућава корисницима да сачувају своје белешке или важне информације које желе да организују или заштите од очију које вире, и једноставан програм за коришћење.
ОнеНоте упутства за почетнике
Ево листе неких најбољих основних ОнеНоте(OneNote) водича и савета који ће вам брзо помоћи да користите ОнеНоте(OneNote) .
- Направите табелу
- Коришћење калкулатора
- Додај странице
- Снимање звука састанка
- Заштитите податке.
1. Креирајте табелу

Прављење табеле у ОнеНоте-(OneNote) у је једноставно. Прво(First) унесите текст и притисните тастер Таб(Tab) на тастатури; урадите ово сваки пут када желите ћелију за сваки текст.
2. Коришћење калкулатора

ОнеНоте(OneNote) може аутоматски израчунати бројеве. Да бисте користили калкулатор у програму ОнеНоте(OneNote) , откуцајте бројеве које желите да израчунате, на пример, 3+3= и притисните тастер за размак(Space) иза знака „ =
3. Додајте странице

Можете лако да додате странице у Оненоте(Onenote) тако што ћете кликнути десним тастером миша на страницу и изабрати Нова страница(New Page) .
4. Снимање аудио записа састанка

Можете снимити аудио са састанка, синхронизовати га са белешкама или превући аудио или видео записе на странице бележнице. Када се аудио или видео датотека превуче на страницу. Појавиће се дијалошки оквир Уметање датотеке . (Insert File)Кликните на Приложи датотеку(Attach File) и видећете датотеку на страници.
5. Заштитите податке
Желите(Want) да заштитите своје податке? Оненоте(Onenote) има функцију која може да заштити вредне информације као што су пријаве на веб локацију, информације о банковном рачуну(Bank Account Information) и часописи са приватним информацијама; у овом водичу ћемо разговарати о једноставном трику за брзо постављање лозинке за заштиту ваших података.
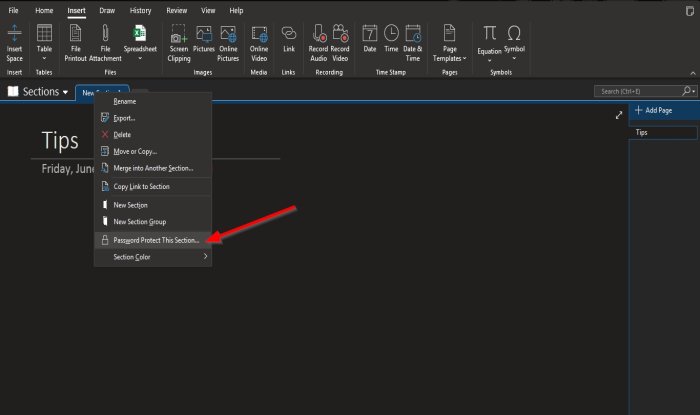
Кликните десним тастером миша на картицу Одељак(Section) , а затим изаберите Заштити овај одељак лозинком(Password Protect This Section) . Окно за заштиту лозинком(Password Protection) ће се појавити са десне стране. Поставите лозинку, затим је потврдите, а затим кликните на ОК(OK) .
Надамо се да ће вам овај водич помоћи да разумете основне водиче за ОнеНоте 365(OneNote 365) за почетнике; ако имате питања о туторијалу, јавите нам у коментарима.
Прочитајте следеће(Read next) : ОнеНоте функције које можда не користите, али би требало да их користите.
Јавите ми ако имате нешто да поделите.(Do let me know if you have something to share.)
Идите овде да видите више Мицрософт ОнеНоте савета и трикова(Microsoft OneNote Tips and Tricks) и неке ОнеНоте савете за продуктивност .
Related posts
Како додати боје одељцима у ОнеНоте-у
Како омогућити тамни режим у ОнеНоте-у или Оутлоок-у
Како да направите линију мреже и линију правила у ОнеНоте-у
Како синхронизовати Самсунг Нотес са Мицрософт ОнеНоте-ом?
Како ефикасно користити ОнеНоте у оперативном систему Виндовс 11/10
Како убацити једначине и симболе у ОнеНоте
Више немате дозволу да приступите овој бележници - ОнеНоте
Исправите грешку у неважећем имену бележнице у ОнеНоте-у
ОнеНоте грешка 0кЕ0000007, наишли смо на проблем при синхронизацији ваше бележнице
Како да промените име, боју, локацију своје ОнеНоте бележнице
Како сакрити ивице табела у ОнеНоте-у
Како променити боју позадине странице и линија правила у програму ОнеНоте
Како спојити један одељак са другим у ОнеНоте-у
Како да пренесете своје Еверноте белешке у Мицрософт ОнеНоте
Како уметнути Екцел табелу у ОнеНоте
Уметните графичку налепницу или емоџи у ОнеНоте за Виндовс 10
Како заштитити ОнеНоте бележницу лозинком
ОнеНоте се не синхронизује? 9 начина да се повежете
Како да користите ознаке у ОнеНоте-у да бисте одредили приоритете и категоризовали белешке
Мицрософт ОнеНоте савети и трикови за почетнике
